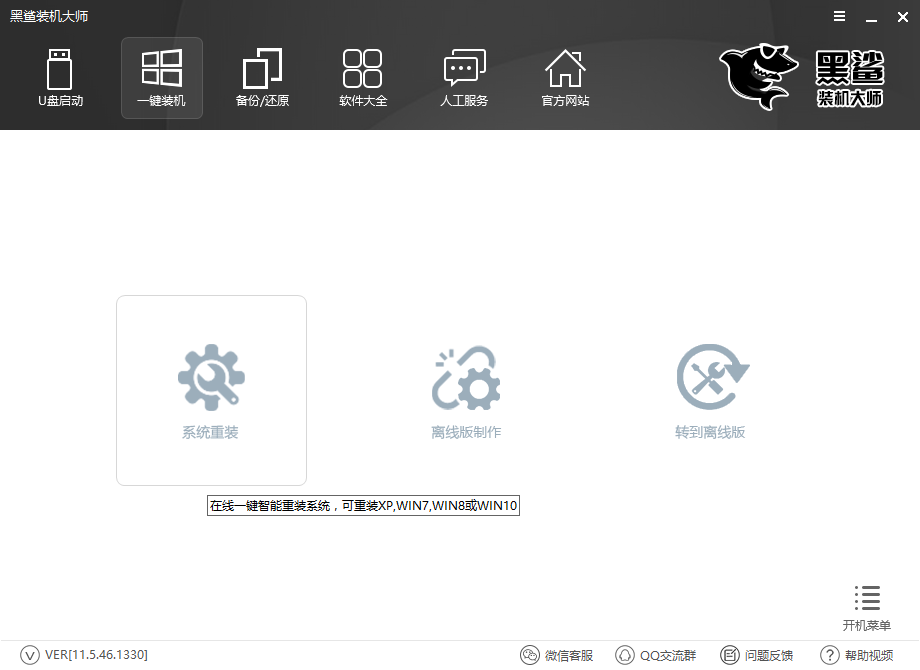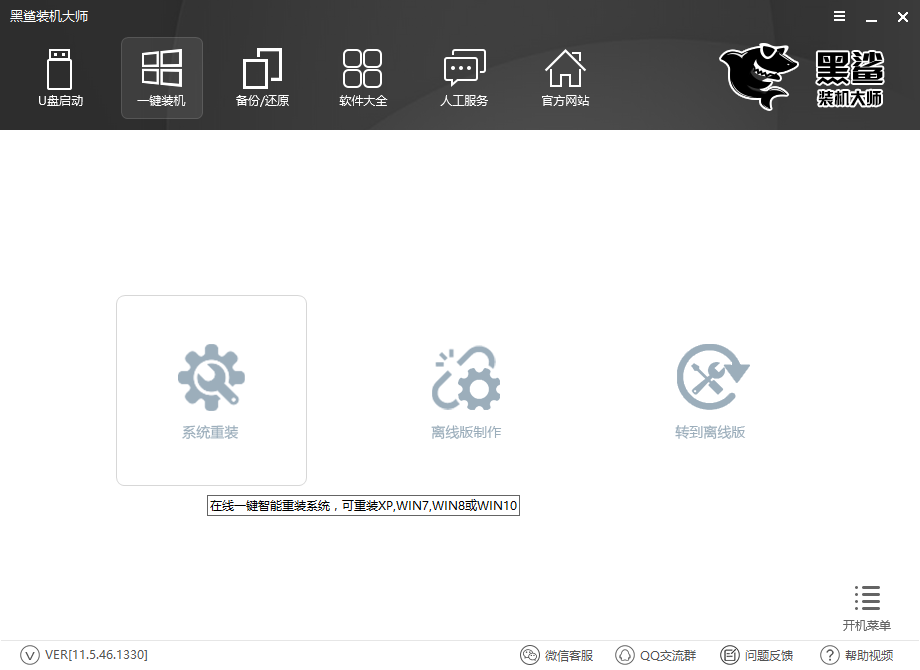- 编辑:飞飞系统
- 时间:2024-08-22
如何使用U盘在HP暗影精灵5(15-dc1055TX)上重装win7?惠普暗影精灵5(15-dc1055TX)配备Intel Core i5 9300H处理器和NVIDIA GeForce GTX 1050性能级独立显卡。这是一款性能不错的游戏产品。如果你不知道如何使用U盘重装这台电脑的系统,那就跟着小编来了解一下惠普暗影精灵5(15-dc1055TX)一键u盘重装win7教程。
前期准备:1、准备8g以上的U盘一个、可以上网的电脑一台。
2、下载GeekDog安装大师软件(原版)。使用前请退出防病毒软件。
惠普暗影精灵5(15-dc1055TX)U盘重装win7方法:1、将U盘插入USB接口,打开GeekDog运行。点击“U盘模式”-“创建USB启动盘”。

2. 选择您需要安装到U盘的系统版本。

3、制作启动U盘之前,所选U盘中的数据会被清除,所以一定要备份重要数据。

4. 开始下载资源,制作U盘启动盘。

5. U盘创建完成后,会弹出提示窗口。关闭窗口并拔出USB 闪存驱动器。

6、检查电脑对应的USB启动按钮,一般为“F8、F12”。如果你不知道,可以打开GeekDog官网查看。

7、将启动U盘插入需要重装win7的电脑中,然后打开电脑按启动键,直至进入启动项选择界面,选择“U盘选项”并回车。如下所示:


8、进入pe系统后,选择要安装的系统版本。

10、一般默认系统安装在C盘,点击“开始安装”即可。

11、为了不影响景点部署,系统安装完成后,重启时需要拔掉U盘设备。

12、重启后进入系统桌面,从HP暗影精灵5(15-dc1055TX)U盘重新安装win7即可完成。

以上就是惠普暗影精灵5(15-dc1055TX)一键u盘重装win7教程的内容,希望对您有所帮助。