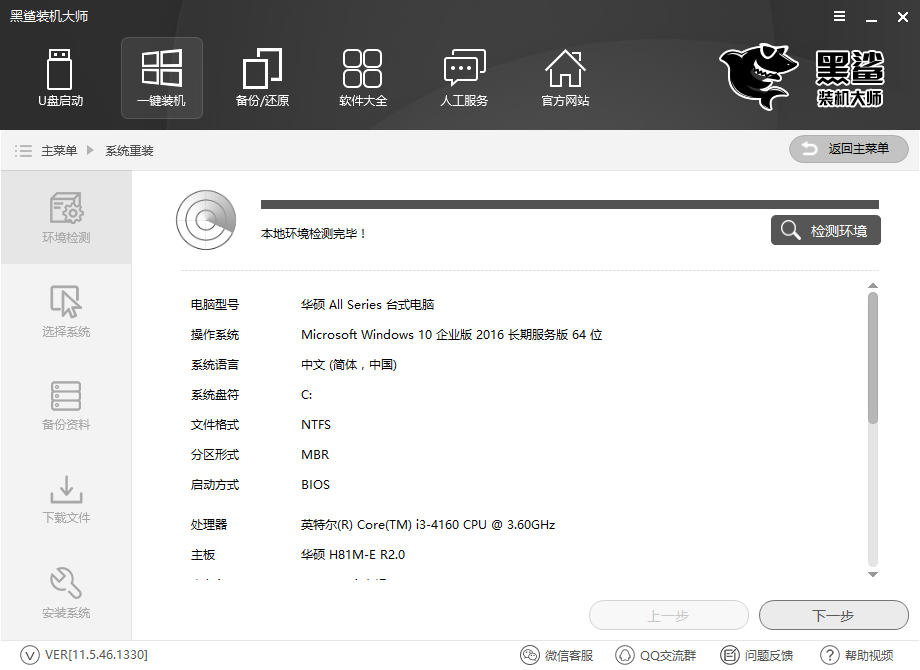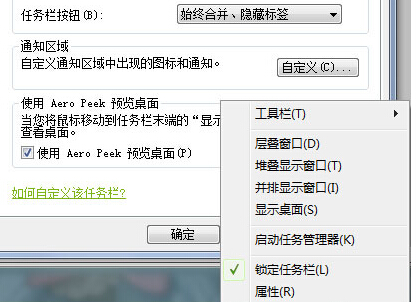- 编辑:飞飞系统
- 时间:2024-08-22
系统崩溃,电脑无法开机。想重装系统,但又后悔自己电脑水平不够。其实,即使我们没有计算机知识,我们仍然可以使用GeekDog安装大师软件(原版)自行安装系统,这是一款针对电脑新手的系统重装软件。下面以U盘安装win7系统为例给大家介绍一下新手使用u盘装系统教程。我希望它可以帮助你。

准备工具:1.Geekdog安装大师软件
2、8G以上U盘一个
3、一台能正常上网的电脑
注意事项:1、制作U盘启动盘会影响U盘数据。请提前备份好U盘上的重要文件。
2、本软件涉及对可移动磁盘的读写操作。某些防病毒软件和安全软件可能会导致生产失败。运行程序前请关闭相关软件!
第一步:制作win7系统U盘启动盘1、将U盘插入电脑,运行GeekDog,选择“U盘模式”进入。选择自己的U盘设备(一般会自动识别U盘),点击“创建U盘启动盘”(默认制作方式)。

2.GeekDog软件提供多种系统文件。我们直接选择“windows7”栏下的系统版本,点击“开始生产”。如下图所示,小编选择了“Home Premium 64位”系统文件。

3. 备份完U盘上的重要文件后,单击“确定”,U盘将被格式化。

4.GeekDog安装大师开始自动下载win7系统,耐心等待下载完成。

5、系统文件下载完成后,GeekDog开始格式化U盘,并将系统文件写入U盘。整个过程无需人工操作。

6、GeekDog会弹出如下提示窗口,提示U盘启动盘完成。直接点击“预览”即可进行模拟测试。

如果电脑上出现GeekDog PE菜单选择测试窗口,则证明启动U盘完成,我们可以关闭测试窗口。

7、关闭测试窗口后,GeekDog会弹出界面提示我们输入本机的快捷键启动键,或者直接点击“快捷键列表”进行查询。

如果忘记查询也没关系,可以直接打开本软件的官网进行查询。

步骤二:极客狗U盘重装win7系统教程1. 成功创建USB启动盘后,重新启动计算机。出现启动界面时,按快捷键即可进入设置界面。使用上下方向键选择“usb”选项,按Enter键进入。

2、此时电脑会弹出GeekDog U盘制作维护工具界面。选择第一项,按Enter键进入。如下所示:

3、通过以上步骤成功进入PE系统后,GeekDog安装工具会自动检测U盘中的系统文件,选择win7文件,点击“安装”。

4、选择系统文件的安装路径(默认C盘/系统盘),勾选“安装后自动重启”复选框,点击“开始安装”。

在弹出的提示窗口中单击“确定”。

5、Geekdog开始自动安装win7系统文件,重装系统后会自动重启。
PS:重启前请拔掉电脑上的所有U盘设备,否则会再次进入PE系统,导致重新安装失败。

那么新手使用u盘装系统教程就在这里给大家介绍一下。我希望它可以帮助你!