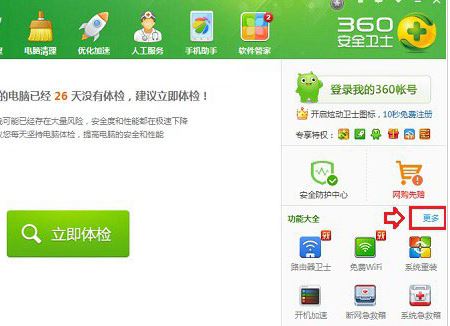- 编辑:飞飞系统
- 时间:2024-08-22
联想Miix 520 8GB搭载第八代酷睿i5-8250U处理器、8GB内存和256GB三星固态硬盘。整体表现还是比较不错的。不过最近有用户询问如何使用U盘重装这台电脑的系统,那么今天我就教大家方法联想Miix 520 8GB一键u盘装系统win7。

前期准备:1、准备U盘一个(8G以上)和电脑一台(可以上网)。
2、下载GeekDog安装大师软件(原版)。使用前请退出防病毒软件。
U盘重装win7步骤:1、将U盘插入电脑USB接口,运行GeekDog,选择“U盘模式”,点击“创建USB启动盘”。

2、选择您需要下载到U盘的win7系统版本。

3、制作Win7启动U盘之前,会清除所选U盘中的数据。请注意提前备份U盘上的重要文件。

4、现在开始下载资源,制作win7启动U盘。

5、win7启动U盘创建完成后,会弹出创建成功的提示窗口。我们关闭窗口并拔出USB 盘。

6.接下来,检查Lenovo Miix 520 8GB的USB启动按钮。您可以打开GeekDog官网查看。

7、启动热键查询完成后,将启动U盘插入联想Miix 520 8GB电脑,然后打开电脑按启动键进入启动项选择界面,选择“U盘选项”并回车。如下所示:


8、现在进入PE系统,选择要安装的win7系统。

9、一般默认系统安装在C盘,点击“开始安装”即可。

10、为了不影响景点部署,系统安装完成后,重启时需要拔掉U盘设备。

11、重启后进入系统桌面,使用联想Miix 520 8GB Bu盘重新安装win7。

那么联想Miix 520 8GB一键u盘装系统win7的内容就介绍到这里了,希望能够对您有所帮助。