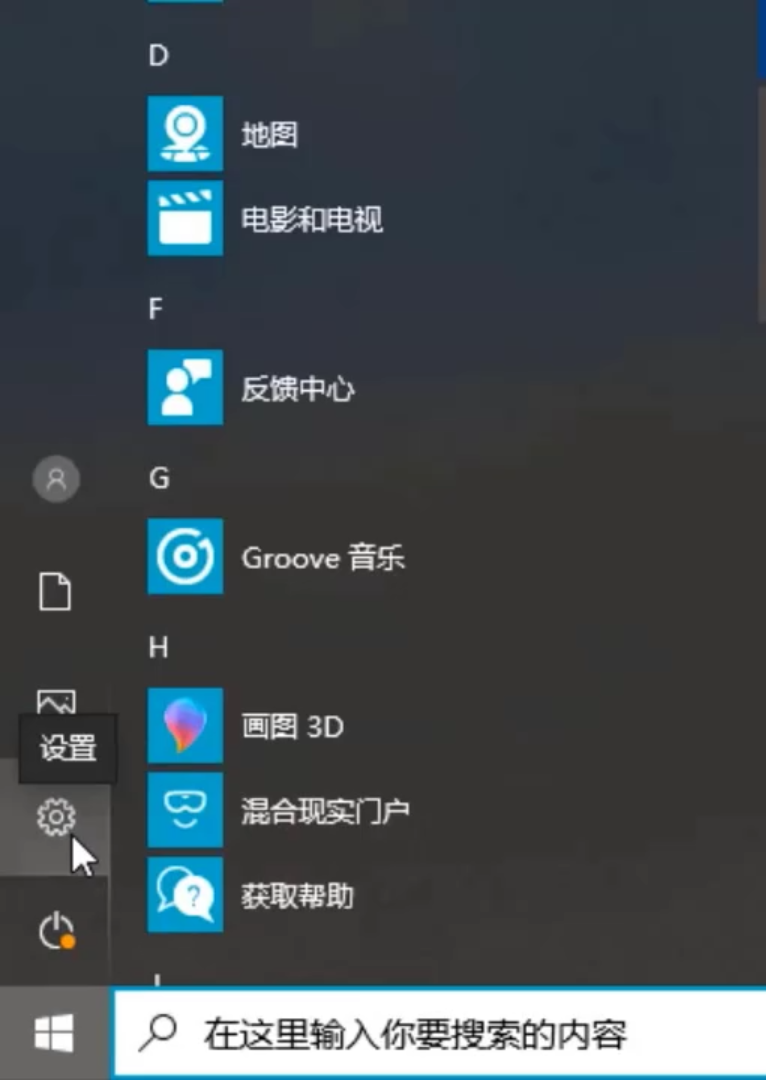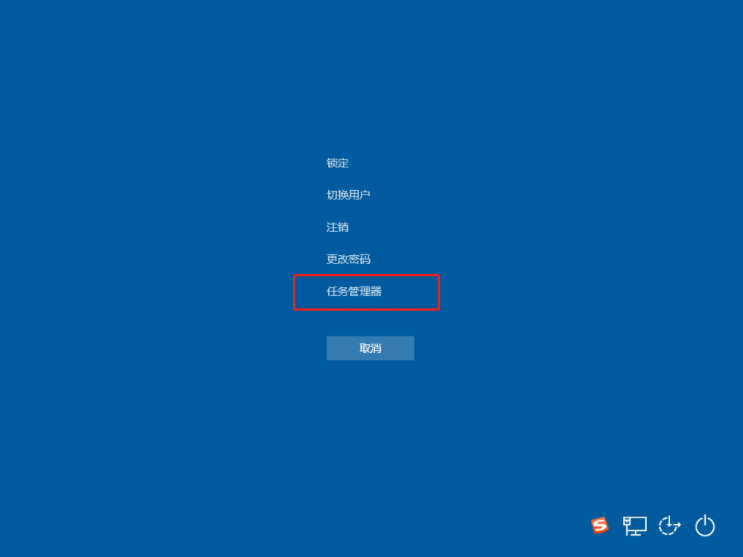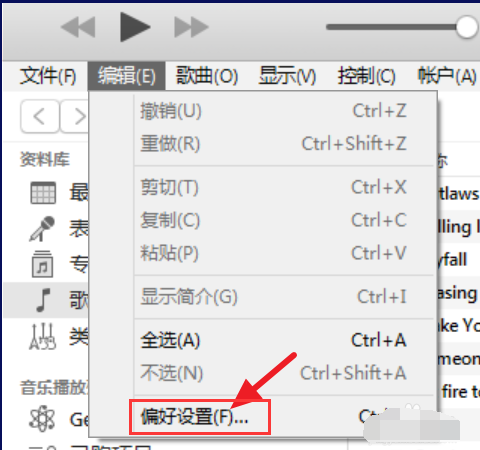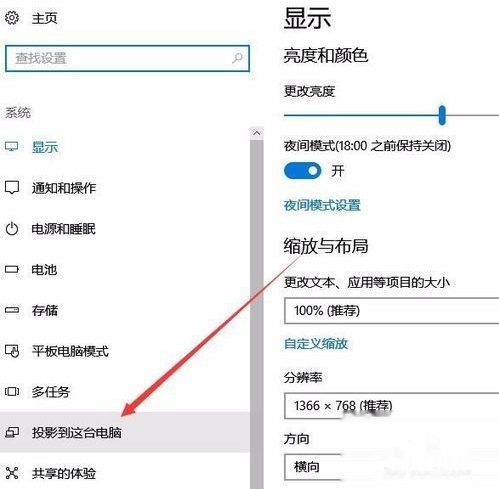Win10系统电脑网络频繁掉线重连怎么解决
- 编辑:飞飞系统
- 时间:2024-08-21
Win10系统电脑网络频繁掉线重连怎么解决? 最近,一些用户在使用Win10系统时,遇到有线网络不断断开再重连,电脑无法运行的情况。我们应该如何解决这个问题呢?这里小编为大家带来Win10电脑频繁断网及恢复问题的解决方法。
Win10系统电脑网络频繁掉线重连的解决办法:
1、在Windows 10系统桌面上,我们右键单击“此电脑”图标,在弹出的菜单中选择“属性”菜单项。

2、此时,您可以打开计算机系统属性窗口,单击左侧边栏中的“设备管理器”菜单项。

3、此时可以打开电脑的设备管理器窗口,在这里找到“网络适配器”项。

4、双击网络适配器菜单项后,就可以打开菜单,找到我们的网卡驱动程序。

5、右键单击网卡驱动程序,在弹出的菜单中选择“属性”菜单项。

6. 将打开网卡属性窗口,然后单击上面的“电源管理”选项卡。

7.在打开的新窗口中,我们取消选中“允许计算机关闭此设备以节省电量”,最后单击“确定”按钮。重启后就不会再出现断线的问题了。