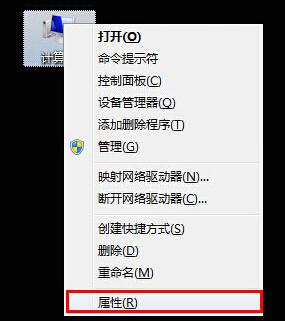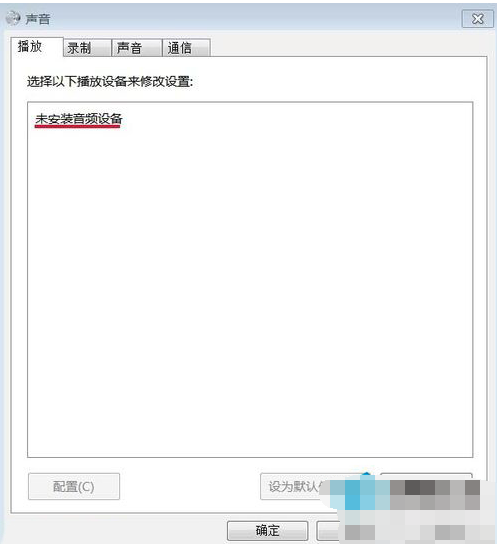如何一键安装xp系统?一键重装XP系统步骤
- 编辑:飞飞系统
- 时间:2016-12-22
对于小白来说重装系统尽可能越简单越好,成功率越高越好,所以【一键安装XP系统】、一键重装XP系统的方法也有很多,而其中最方便的应该是使用一键重装系统软件,在线重装,免去了找系统、做U盘启动盘等麻烦的问题,下面小编要分享的是使用飞飞一键重装系统软件 一键安装XP系统教程。
适用系统XP、Win7
操作步骤:
1、下载【飞飞一键重装系统软件】到电脑中,然后双击打开,然后【点击一键重装系统按钮】如下界面:(运行软件前请先关闭杀毒软件防止干扰)
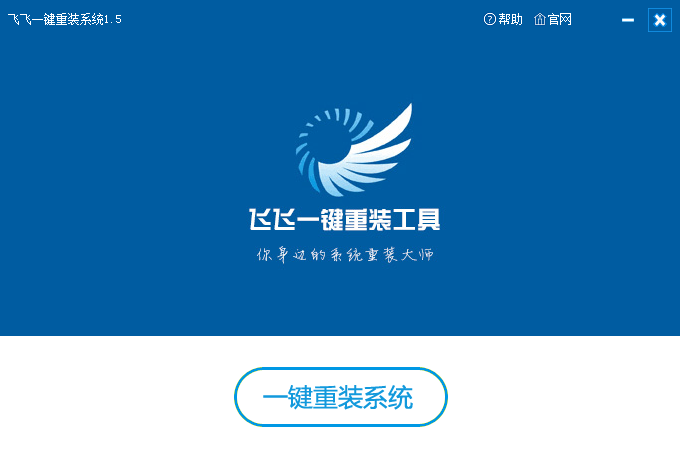
2、这时软件会先进行环境检测,确定电脑是否可以进行系统重装,检测完毕后【点击下一步】;
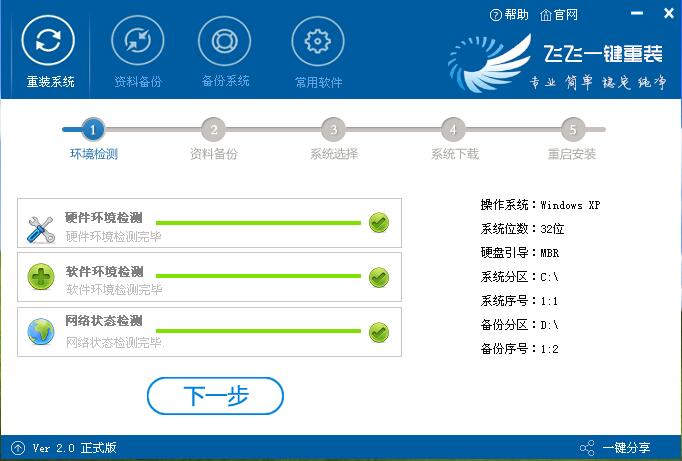
3、下一步是进行用户资料的一些备份,如果需要请勾选进行备份,不用备份的话取消勾选点下一步,备份完成会自动到下一步;

4、到达系统选择界面,飞飞一键重装精选了好用的操作系统,我们选择XP系统,并确认。
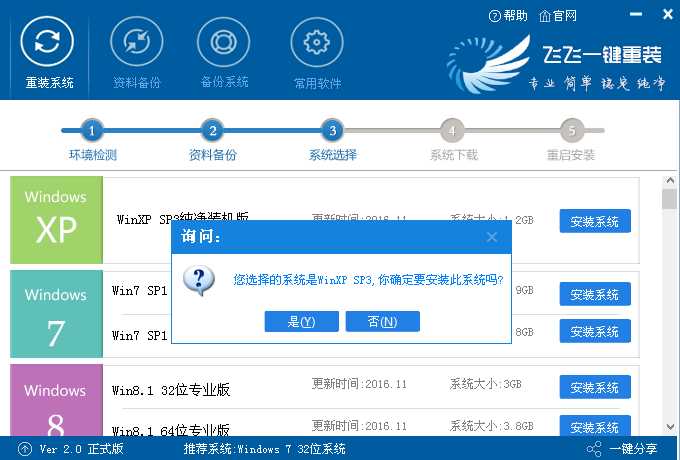
5、开始系统下载,下载速度视你的宽带M数而定,耐心等待就行。这里软件提供了重选系统、下载限速等功能,大家酌情使用!

6、下载完成后,20秒倒计时重启开始安装XP系统,如有未保存的任务可以先取消稍后重启;

7、重启后一切是自动的,如下图,自动将进行安装。

8、之后就是重装过程了,等待片刻,系统就可以安装完成了。

以上就是【飞飞一键重装系统软件】一键重装XP系统的详细教程了。软件使用很简单,使用软件让我们重装变的很简单,有兴趣的朋友不妨试试看哦。
适用系统XP、Win7
操作步骤:
1、下载【飞飞一键重装系统软件】到电脑中,然后双击打开,然后【点击一键重装系统按钮】如下界面:(运行软件前请先关闭杀毒软件防止干扰)
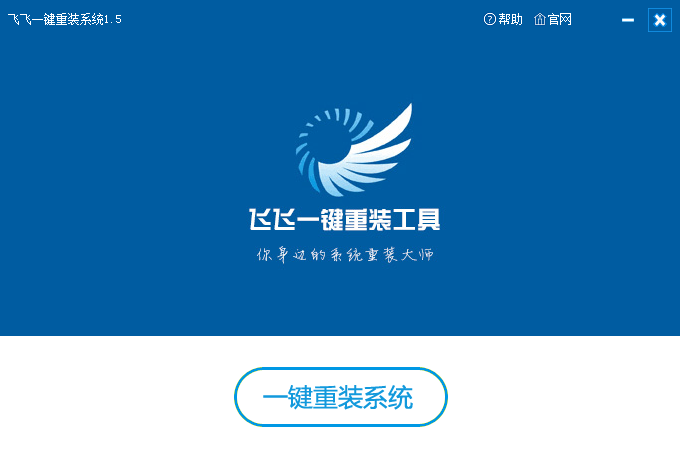
2、这时软件会先进行环境检测,确定电脑是否可以进行系统重装,检测完毕后【点击下一步】;
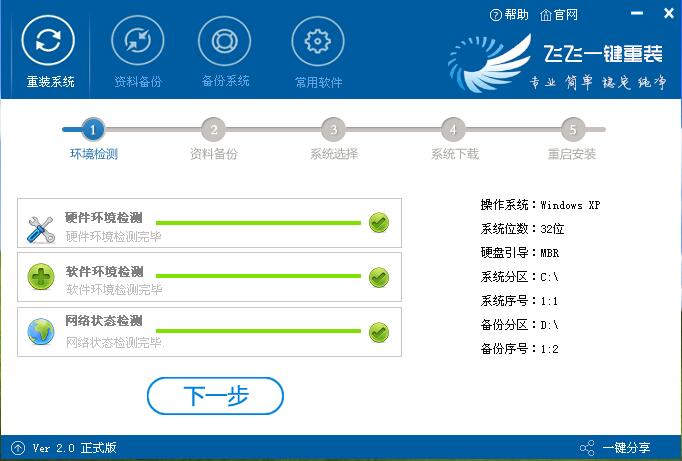
3、下一步是进行用户资料的一些备份,如果需要请勾选进行备份,不用备份的话取消勾选点下一步,备份完成会自动到下一步;

4、到达系统选择界面,飞飞一键重装精选了好用的操作系统,我们选择XP系统,并确认。
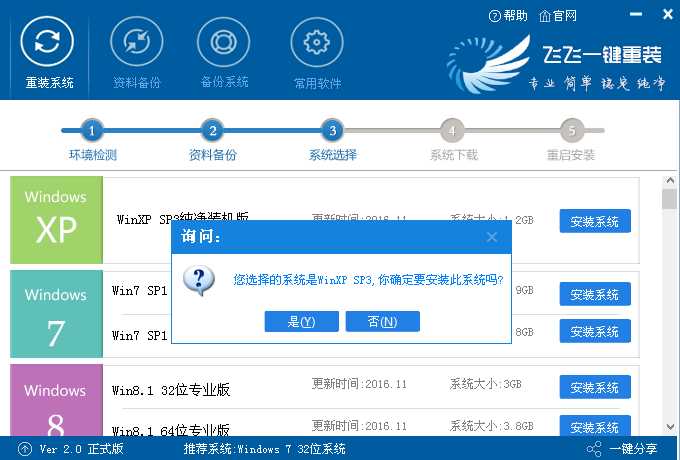
5、开始系统下载,下载速度视你的宽带M数而定,耐心等待就行。这里软件提供了重选系统、下载限速等功能,大家酌情使用!

6、下载完成后,20秒倒计时重启开始安装XP系统,如有未保存的任务可以先取消稍后重启;

7、重启后一切是自动的,如下图,自动将进行安装。

8、之后就是重装过程了,等待片刻,系统就可以安装完成了。

以上就是【飞飞一键重装系统软件】一键重装XP系统的详细教程了。软件使用很简单,使用软件让我们重装变的很简单,有兴趣的朋友不妨试试看哦。