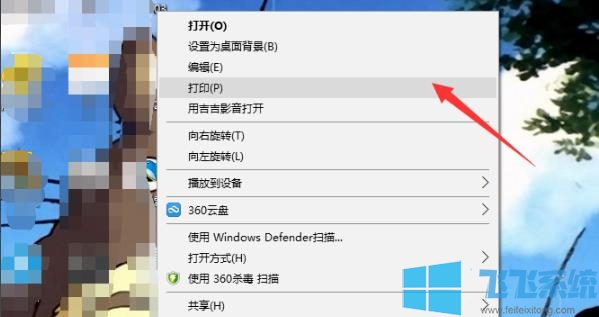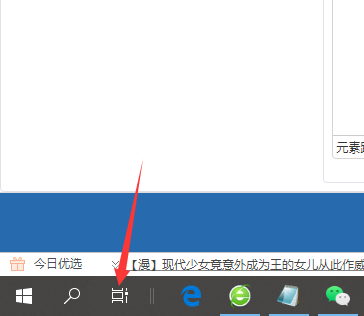- 编辑:飞飞系统
- 时间:2024-08-03
怎么使用Win10电脑自带的磁盘分区功能进行磁盘分区? 很多用户在使用电脑时,常常会感觉自己的电脑磁盘空间不够用,而其他磁盘空间又太多了,用不完。这种情况,我们可以利用电脑内置的磁盘管理功能对电脑进行分区。下面小编就带大家一起来看看吧!
操作方法:
1. 这是磁盘管理器的图片。

小编是机械硬盘+固态,所以这里有两个盘,O盘和1盘。
2、分区说明:
首先,1GB=1024MB,但是如果真的这样分区的话,
例如:300GB=300X1024MB=307200MB,但实际格式转换后会变成299G。
所以我们需要给他一些额外的东西:
300GB=300X1024MB+150MB=307350MB
可以把这里的150M换成100M或者200M,只要偏差不要太大。
3、分区过程
[选择磁盘],右键单击[选择压缩卷]。

[输入压缩空间大小]。
例如:100GB=1024MBX100+150MB=102550MB
单击[压缩]。

压缩至100.15GB [未分配] 磁盘空间。

此时我电脑上的磁盘不显示,并且无法显示[未分配]磁盘。

右键单击[未分配]磁盘并选择[新建简单卷]。

直接进入下一步。

Omelet 大小:一般默认是整个未分配的磁盘空间大小。
只需进行下一步即可。您可以自定义分配。只需在此处进行下一步即可。

分配盘符:可以选择自己想要的标签,我这里就默认了。
然后选择下一步。

使用以下设置格式化该卷:
一般来说,默认就可以了。当然,如果您有特殊需要,也可以自行更改。
我这里默认,选择下一步。

选择完成。

新分区已经完成。这里可以看到,磁盘管理界面中出现了【新卷I】100.15GB。
在我的电脑磁盘中,可以看到【新卷一】100GB。

以上就是小编带来的Windows 10磁盘分区详细教程的全部内容了。我希望它能有所帮助。