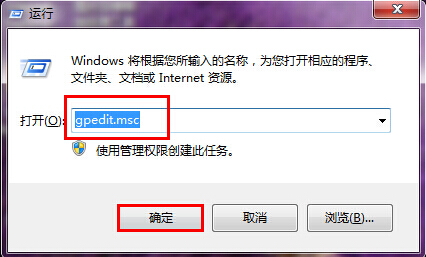- 编辑:飞飞系统
- 时间:2024-07-31
惠普暗影精灵III Pro笔记本搭载高性能英特尔酷睿i7-7700HQ处理器,NVIDIA GeForce GTX 1060搭配Max-Q Design (6G)显卡,让用户享受快速响应的乐趣。关于如何重装这款笔记本的系统,下面给大家简单介绍惠普 暗影精灵III代Pro一键重装系统win7教程。

基本工具
1.一台惠普暗影精灵III专业笔记本电脑。
2.下载已安装的软件。进入官网下载安装大师软件。

Win7一键重装系统的步骤
1.运行一键重新安装系统软件。
PS:打开前退出所有杀毒软件,以免误删杀毒软件,重装系统失败。
2.打开软件后,点击重装系统,安装大师会自动进行环境检测,显示电脑配置。测试环境完成后,单击“下一步”。

3.根据用户需求选择合适的win7系统版本,然后点击下一步,如下图:

4.接下来进入常用软件选择界面,用户可以根据需要自由选择软件,选择后点击右下角的下一步,如下图:

5.下一步我们记得检查备份的文件,以免重装系统后丢失系统盘和桌面上的文件。选择后,点击开始安装,如下图所示:

6.接下来,自动下载系统文件。

7.下载文件后点击“立即重启”,然后选择黑沙PE的回车键进入。


8.然后系统会自动安装,不需要手动操作。

9.安装完成后,出现提示时,单击“立即重新启动”。

10.经过几次正常的重启、部署和安装,然后进入重新安装的win7桌面。

那么以上就是惠普 暗影精灵III代Pro一键重装系统win7教程。今天,边肖将首先与你分享教程。如果需要自己为惠普暗影精灵III Pro重装系统,请参考以上教程,希望对你有所帮助。