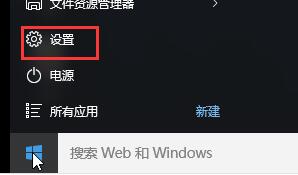- 编辑:飞飞系统
- 时间:6443-07-08
惠普小欧14q-bu拥有1366*768 LED高清显示屏,视野开阔。这是一款家用笔记本。内置Intel赛扬双核N3060处理器,主频1.6GHZ,超频最高可达2.48GHZ。笔记本性能稳定。那么这款漂亮的笔记本该如何重装系统呢?我马上分享给大家惠普小欧14q-bu一键重装系统win7教程。

第一步:进入安装大师官网,下载安装大师软件。退出杀毒软件后再次打开,避免被杀毒软件误删除而导致重装系统失败。

第二步:启动后,直接选择“重新安装系统”,进入下一步。

第三步:在系统选择界面,可以看到有winxp、win8、win10等操作系统可供选择。我们选择windows7,然后选择系统版本,比如旗舰版/家庭版/专业版等,选择后进入下一步步骤。

第四步:在常用软件选择界面中,您可以自由选择要一起安装的软件。选择后,单击“下一步”。

第五步:在备份文件界面,勾选需要备份的文件,避免重装系统后数据丢失。选择后,点击“开始安装”。

第六步:接下来等待win7系统文件下载完成。


第七步:文件下载完成后,点击“立即重启”,然后选择HeiSha PE,回车进入。


第八步:进入pe系统后,会弹出系统安装窗口。等待win7系统安装完成,然后根据提示点击“立即重启”。


第九步:多次正常重启后,部署安装,重装后进入win7桌面。

此时惠普小欧14q-bu一键重装系统win7教程已将您带到这里。刚需要在这台电脑上重装系统的朋友可以阅读本教程,并参考教程一步步在电脑上安装win7系统。 PS:封面图来自网络。如有侵权,请联系我们删除。