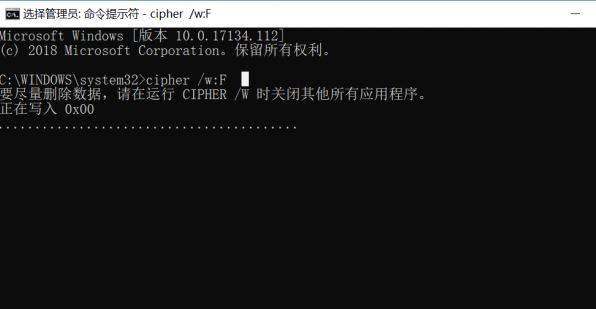- 编辑:飞飞系统
- 时间:2024-07-05
惠普小欧15G-BR搭载酷睿第七代处理器、AMD Radeon R5 M520入门级独立显卡、500GB硬盘容量和4GB内存容量。电脑运行流畅。那么这款笔记本如何重装系统呢?下面小编就为大家讲解一下惠普小欧15g-br一键重装系统win10教程。

惠普 小欧15g-br重装win10具体步骤如下
1.下载安装软件。 PS:建议下载安装大师软件。

2.退出所有防病毒软件,然后重新打开。等待配置信息加载后,直接点击安装主页上的“立即重新安装”。

3、然后进入系统选择界面,这里可以根据用户的需求选择合适的win10系统版本,然后点击下一步。

4、接下来进入常用软件选择界面。用户可以根据自己的需要自由选择软件。选择后,点击右下角的下一步。

5. 现在进入备份数据界面,该界面提供了方便用户的备份选项。勾选需要备份的文件,如:C盘文档、QQ聊天记录等,选择后点击“开始安装”。
PS:重装win10系统会默认安装在系统盘中。如果系统盘中有重要文件,请在重装系统前选择要备份的文件。否则,重装系统后,系统盘中的原始数据将被覆盖,电脑上的桌面数据也可能丢失。

6.自动开始下载系统文件。由于系统文件较大,需要耐心等待。


7. 文件下载完成后,单击“立即重新启动”。

8、在窗口启动管理器界面中选择HeiSha PE,按Enter键进入系统。然后win10系统就会自动安装,无需手动操作。


9、安装完成后,为了不影响系统部署,重启前需要拔掉外接设备,然后点击立即重启。

10.经过多次重启部署安装,终于进入win10桌面,系统重装完成。

以上就是联想拯救者Y920笔记本电脑一键重装win10系统的教程。如果用户需要在联想拯救者Y920笔记本上重装win10系统,那么最好参考本教程。我希望本教程能给您带来一些好处。快来帮忙吧。