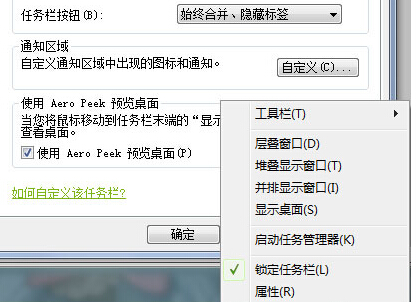- 编辑:飞飞系统
- 时间:2024-07-05
联想ThinkPad X1 Tablet Evo专为有移动办公需求的用户而设计。这是一款极其轻薄的笔记本电脑,薄至8.9毫米,轻至890克。此外,它还配备了4096级压感精准笔触,可以根据笔尖在屏幕上的压力来确定画笔的粗细。对于文档的日常注释非常方便,因此非常适合工作轻松的高端商务人士。今天我教你联想ThinkPad X1 Tablet Evo一键重装系统win10教程。

下载装系统软件网站
安装大师软件官网
注意事项
1、在打开安装系统软件之前,需要退出所有杀毒软件,以免重新安装失败。
2、安装系统软件时,一定要选择数据文件进行备份,以免数据丢失。
装系统win10步骤:
1、下载安装主后,先退出电脑杀毒软件,然后打开并运行。在如下图所示界面中,选择“重新安装系统”,进行“下一步”操作。

2、然后进入系统选择界面,根据需要选择合适的Windows 10版本操作系统,然后点击下一步。

3、接下来进入常用软件选择界面,根据自己的需要自由选择软件并一起安装。选择后,点击右下角的下一步。

4. 现在您已进入备份数据界面,该界面提供了用户友好的备份选项。勾选需要备份的文件,避免数据丢失,如:C盘文档、QQ聊天记录等,选择后点击“开始安装”。

5、接下来开始安装win10系统文件。由于系统文件较大,需要耐心等待。


6、直到环境部署完毕,点击“立即重启”开始安装系统win10。

7、重启进入启动管理器窗口,选择操作系统启动界面,将光标移至HeiSha PE按回车键进入系统。然后win10系统就会自动安装,整个过程无需手动操作。


8、安装完成后,为了不影响系统部署,重启前需要拔掉外接设备,然后点击立即重启,最后进入win10桌面,然后重新安装win10系统。


以上就是小编给大家介绍的联想ThinkPad X1 Tablet Evo一键重装系统win10教程。通过图文结合的详细介绍以及合适的安装软件,我们也可以自己在电脑上重新安装win10系统。