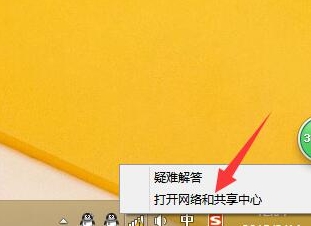- 编辑:飞飞系统
- 时间:4397-06-26
电脑如何在有网情况下重装系统?当电脑没有网络时,我们可以使用另一台能正常上网的电脑制作USB启动盘来重装系统。那么有网络的情况下我们该如何重装系统呢?其实,你可以使用一键重装系统软件来进行在线重装。下面以win10系统一键重装为例,教电脑新手重装教程。
准备工具:
安装师傅
一台能正常上网的电脑
具体步骤:
1、从官网下载安装主并退出杀毒软件和防火墙后再打开软件。

2.然后打开软件并运行。在软件主界面,点击“重新安装系统”。将对计算机进行环境测试。环境测试完成后,单击“下一步”。

3.然后进入系统选择界面。这里可以看到有Windows

4、然后会推荐常用的安装软件。用户可以根据自己的需要自由选择。选择后,单击“下一步”。

5.然后您将进入数据备份界面。建议对需要保留的文件进行备份。选择备份文件后,点击右下角开始安装。

6. 接下来,下载系统镜像、系统软件和设备驱动程序。由于系统文件较大,需要耐心等待。


7. 文件下载完成后,单击“立即重新启动”。

8、在windows启动管理器界面选择HeiSha PE进入系统,然后win10系统安装将自动进行。请耐心等待。


9、安装完成后,重启前需要拔掉外接设备,然后点击立即重启。

10.经过多次重启部署安装,终于进入win10桌面,系统重装完成。

以上是在有网络连接的电脑上重装系统的教程。