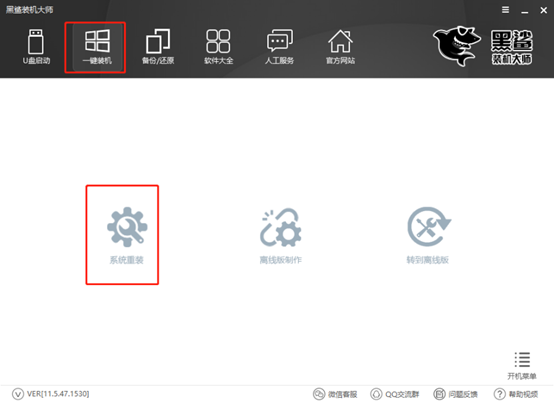- 编辑:飞飞系统
- 时间:2024-06-25
很多用户为了追求读写速度,都会在电脑上安装固态硬盘。那么你知道如何在固态硬盘上安装系统吗?别担心,小编给大家详细介绍一下如何在固态硬盘上重装win10系统。

Win10固态硬盘重装系统说明
固态硬盘安装系统需要4k对齐。本文介绍了该方法。通过DiskGenius分区,只需勾选“对齐分区”即可。扇区2048 和4096 都是4k 对齐的。安装原版win10时,使用内置分区工具默认为4k对齐。
Win10固态硬盘重装系统教程
1、到安装大师官网下载软件,关闭所有杀毒软件,然后开始制作U盘启动盘。具体步骤请参考:如何制作U盘启动盘
PS:需要注意的是,以上教程是重装win7系统。我们记得在开始制作之前选择windows10系统文件。

2. USB启动盘创建成功后,启动计算机。当出现启动画面时,立即按F12/F11/Esc等启动快捷键,调出启动菜单,选择识别的U盘选项,通常带有USB选项,或者U盘的品牌名称。

3、然后用上下键选择“[4]运行Disk Genius硬盘分区工具”并回车进入。

4、在打开的DiskGenius分区工具中,选择固态硬盘,通常是带有SSD字样的选项,然后点击左上角的“快速分区”进行分区。下图仅供参考,具体操作请按照文字信息进行。

5、分区表类型选择【GUID】,即GPT,然后设置分区数量。分区数量是定制的。设置系统盘的大小。建议50G以上。固态硬盘需要4k对齐。勾选【将分区与此扇区对齐】,扇区数默认为4096个扇区,然后确认;

6、接下来对固态硬盘进行分区、格式化操作。分区后,GPT分区表将多出两个分区:ESP和MSR。
7、最后返回PE桌面,双击打开PE安装工具,一键将win10系统安装到固态硬盘上。

8.然后选择硬盘作为文件安装位置。选择后,点击右下角开始安装。

9、弹出窗口点击“确定”,win10系统将自动安装。请耐心等待。


10.安装完成后,拔下USB闪存驱动器和其他外部设备并立即“重新启动”计算机。

11、经过多次部署安装,电脑最终进入win10桌面,然后win10的硬盘重装就结束了。

那么以上就是关于如何在固态硬盘上重装win10系统的介绍,Win10在固态硬盘上重装系统的教程。学习完本教程,你现在知道如何在固态硬盘上重装系统了吗?我希望本教程可以帮助您。每个人。