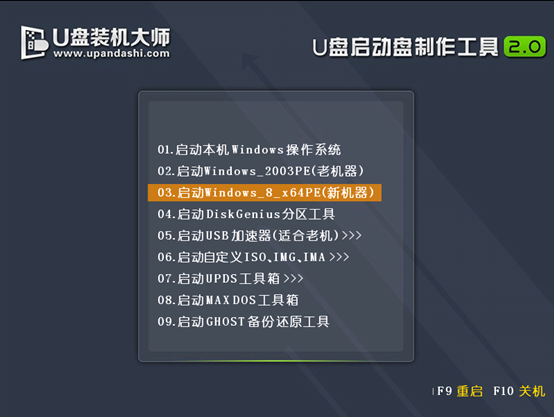win10一键重装系统
- 编辑:飞飞系统
- 时间:2024-06-08
win10如何一键重装系统?目前重装系统主流的方法有两种,一种是一键重装,一种是U盘重装。对于新手新手来说,一键重装系统自然更方便。那么如何一键重装win10系统呢?现在,如果您不知道如何操作,可以按照教程进行操作。
注意事项:
重装系统前,记得备份系统盘中的重要文件,以免数据丢失;另外,打开之前请退出所有杀毒软件,以免重新安装失败。
具体步骤:
第一步
直接从官网下载并安装软件,打开后选择“重新安装系统”即可进入。


第2步
在打开的界面中选择“windows10”文件进行下载安装。

第三步
首先检查备份安装的软件和重要文件,然后“开始安装”系统。


第四步
进入下载系统文件的状态,最后现在“重启”电脑。



第五步
在打开的启动管理器界面中选择如下PE模式并回车,win10系统将自动安装,无需手动操作。


步骤6
按照提示“立即重新启动计算机”。多次重启、部署安装后,电脑进入win10桌面,一键重装完成。


通过以上方法,电脑可以一键成功重装win10系统。如果您不知道详细步骤,可以按照教程学习。