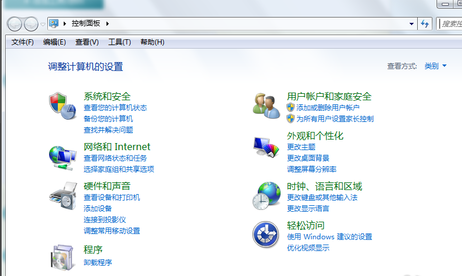- 编辑:飞飞系统
- 时间:2024-06-07
Acer Swift 1 笔记本电脑纤薄且易于携带,非常适合在旅途中工作。采用Intel Pentium N4200处理器,日常办公处理也非常稳定。那么这款笔记本电脑如何使用U盘重装win10系统呢?下面,小编就给大家分享一下Acer Swift 1笔记本U盘重装win10系统的详细教程,一起来看看吧。

准备工作:
提前制作一个启动U盘,详细教程请看:如何制作win10系统的启动U盘
宏碁Swift 1 笔记本电脑
具体步骤:
1、将预先制作好的启动盘插入电脑,开始重新启动/启动。当计算机出现启动界面时,按住快捷键。使用方向键选择U盘设备,按Enter键进入(一般为USB或U盘品牌的英文名称)。 )

小编为大家整理了各品牌主板进入PE界面的启动热键。您可以在界面中自行查看。

2、电脑会弹出如下PE菜单界面,直接选择第一项按Enter键进入。

3、在打开的界面中开始选择U盘中的win10系统文件进行“安装”,根据自己的需要选择文件安装路径,最后“开始安装”系统。


4、在弹出的提示窗口中点击“确定”关闭窗口,进入win10系统安装状态。


系统安装完成后,直接拔掉U盘并立即“重启”电脑。经过多次部署安装,电脑重装后终于进入了win10桌面。


以上就是小编这次给大家带来的宏碁Swift 1笔记本怎么用U盘重装win10系统的详细教程。更多精彩内容,请关注网站。