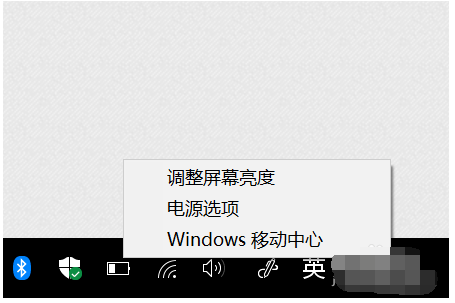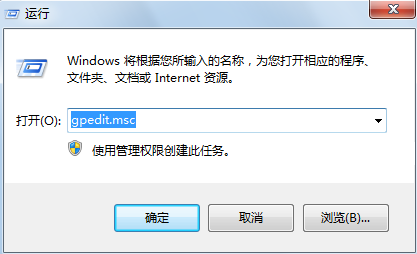- 编辑:飞飞系统
- 时间:2024-05-28
如何使用U盘在台式电脑上重装系统?也许很多人还是更喜欢使用台式电脑进行办公。虽然台式电脑相对笨重,但至少比笔记本电脑运行速度更快,性能更好。它们更适合运行大型游戏和大型软件。那么如何使用U盘在桌面重装win10系统呢?事实上,这并不难。现在我们就来看看小编是怎么做的吧。
1、提前制作一个启动U盘。详细教程请参见:如何制作win10系统的启动U盘。
2、将事先准备好的启动盘插入电脑,直接重启/启动电脑,出现开机标志界面时连续按快捷键进入设置界面,使用方向键选择U盘设备并按Enter 输入(一般为USB或U盘品牌英文名称)

小编整理了各品牌主板一键进入安装大师PE界面的快捷键。您可以自行查看下表。

3、出现如下界面时,直接选择第一项,按回车即可进入PE系统。

电脑会弹出一个界面,直接选择U盘中的win10系统文件进行“安装”,选择安装路径并“开始安装”系统。


4、在弹出的提示窗口中点击“确定”关闭窗口,即进入win10系统安装状态。


系统安装完成后,拔下U盘并立即“重新启动”计算机。经过多次部署安装,电脑重装后终于进入了win10桌面。


部分用户安装完win10系统后,发现电脑频繁更新系统、自动重启。重启后,需要一定的时间才能进入桌面。再见,浪费时间。其实这个也是可以设置的,我们来看看。
1、打开win10电脑的“属性”界面。

2、点击界面中的“高级系统设置”开始,如图。

3、点击“高级”选项中的“设置”进入。

4、直接取消勾选“自动重启”复选框,最后点击“确定”。此时win10系统成功取消更新并自动重启。

通过以上方法,台式电脑已经成功使用U盘重装win10系统。现在你学会了吗?