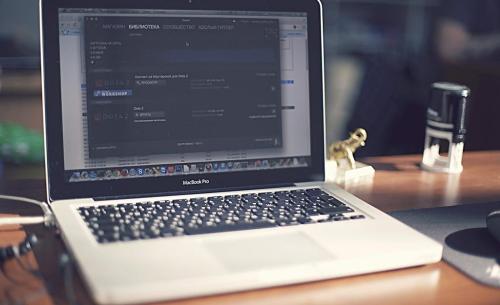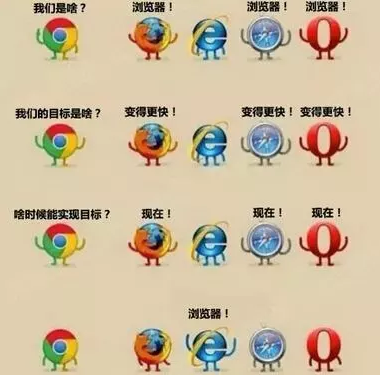- 编辑:飞飞系统
- 时间:2024-05-22
自己如何进行U盘重装win7系统?很多人可能知道U盘可以重装系统,但是却不知道用U盘重装系统的步骤。今天小编就给大家分享一个U盘重装win7系统的分步教程。我希望它能帮助你。
温馨提示:制作U盘启动盘前,记得备份U盘中的重要文件,避免因格式化造成数据丢失。
一、准备工具
8G以上U盘一个(推荐)
到官网下载安装大师软件

一台正常运行的计算机
二、制作U盘启动盘
1、将U盘插入电脑后,在打开的界面中选择“U盘模式”,选择U盘设备,点击“创建U盘启动盘”。

2、选择“Windows 7”下的系统文件进行下载安装,然后点击“开始制作”。

3、备份好U盘中的重要文件后,在弹出的提示窗口中单击“确定”关闭窗口。

4、进入win7系统文件下载状态,整个过程无需手动操作。 


5. 在下面的窗口中选择“预览”进行模拟测试。如果出现如下窗口,则证明U盘启动盘创建完成。


三、重启电脑,进入PE系统
1.请勿拔出U盘并开始重新启动计算机。重复按启动快捷键(通常为“F12”)。不同电脑的启动热键可能不同。小编为大家整理了各品牌主板的启动热键。您可以找到对应的主板品牌并查看详细的启动热键。

2、在开机自检界面,快速按下找到的启动热键,使用方向键选择U盘选项,按Enter键进入。 (通常是USB字样或者U盘品牌的英文名称)

3. 首先在打开的界面中选择第一项,然后按Enter 进入。

4、成功进入PE系统后,选择U盘中的win7系统文件开始“安装”。

5、选择系统文件的安装路径后,“开始安装”系统,在弹出的窗口中点击“继续”。


6.开始安装系统,然后拔掉U盘并立即“重新启动”计算机。


7、多次重启电脑进行部署安装,终于进入win7桌面,系统重装完成。

以上就是小编这次给大家带来的自己如何进行U盘重装win7系统分步教程。制作启动盘前记得备份U盘中的重要文件,以免数据丢失。