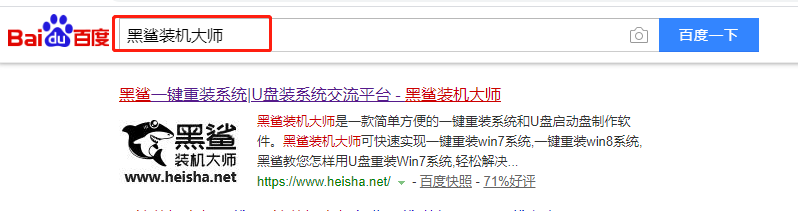win10本地模式重装系统指南
- 编辑:飞飞系统
- 时间:2024-05-20
win10本地模式如何重装系统?现在很多人都想学习重装系统。毕竟,掌握了一项技能之后,如果遇到系统故障,还可以重新安装。现在小编就给大家详细介绍一下本地模式重装win10系统的详细步骤。我希望它能帮助你。
一、准备工作
1.制作本地模式镜像文件:本地模式制作教程详解
2、正常使用的电脑
二、具体步骤
第一步
开始重新启动计算机并选择以下PE模式并按Enter键进入。点击界面中的“在线安装”开始下载系统文件。


第二步
根据需要选择安装位置并单击“系统下载”,然后单击“继续”关闭窗口。


第三步
选择需要安装的win10系统文件,点击“添加下载”,进入文件下载状态。整个过程无需人工操作。


第四步
此时在弹出的窗口中点击“安装”系统即可开始自动安装win10系统。


第五步
系统安装完成后,再次“重启”电脑,电脑部署安装完成后进入win10桌面。



以上就是小编这次给大家带来的win10本地模式重装系统指南。如果您觉得有用,可以将本教程分享给更多需要的朋友。