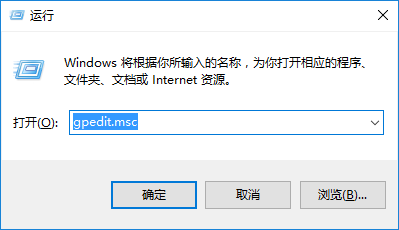- 编辑:飞飞系统
- 时间:2024-05-20
台式电脑如何一键重装win10系统?相信大家在日常生活中都会见到台式电脑,甚至经常使用台式电脑。但是,如果桌面出现系统故障且无法修复,该如何重装系统呢?现在小编就给大家详细介绍一下桌面一键重装win10系统的步骤。有需要的朋友可以自行观看。
温馨提示:提前备份系统盘上的重要文件,并在打开软件重装系统前关闭所有杀毒软件,以免数据丢失。
具体步骤
第一步
开始从官网下载软件,选择“重装系统”进入。等待计算机检测到配置信息,然后再继续“下一步”。


第2步
选择“Windows 10”下需要安装的系统文件,点击“下一步”继续。

第三步
根据自己的需要选择软件和重要文件,进行备份,然后“开始安装”系统。


第四步
开始下载win10系统文件,下载完成后立即“重启”电脑。



第五步
首先在打开的启动管理器界面中选择如下PE模式并回车进入安装系统状态,耐心等待安装完成。


步骤6
系统安装完成后,立即“重新启动”计算机。经过多次重启、部署安装后,电脑进入win10桌面,系统重装完成。


以上就是小编这次给大家带来的台式机一键重装win10系统步骤指南。更多精彩内容,请关注网站。