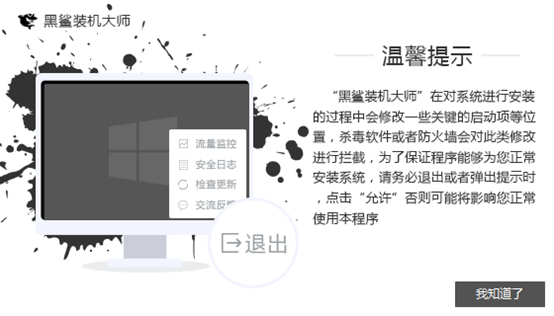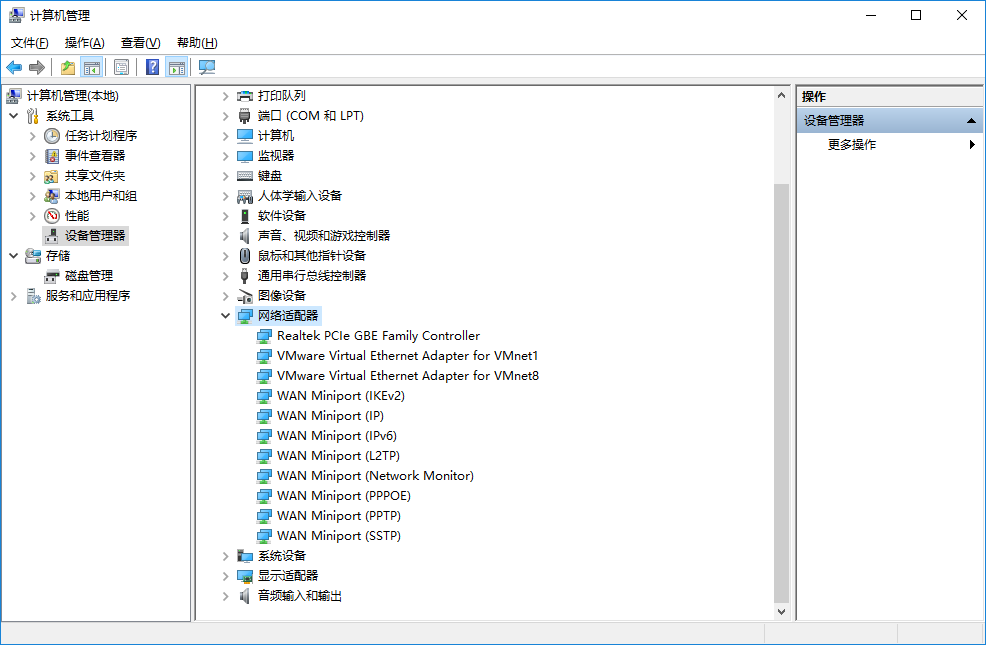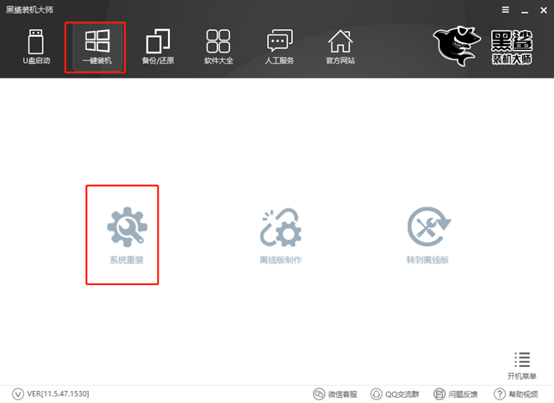- 编辑:飞飞系统
- 时间:2024-05-16
如何使用U盘重装win10系统?最近,经常有很多朋友问我关于U盘重装系统的问题。今天给大家介绍一下U盘重装win10系统的步骤。我希望它能帮助你。
注意:使用U盘创建启动盘之前,必须先备份U盘中的重要文件,以免格式化U盘造成数据丢失。另外,打开之前请关闭所有防病毒软件,以免重新安装失败。
第一步:U盘重装系统前准备
1、8G以上U盘一个(推荐)
2、正常使用的电脑
3.从官网下载安装主软件

第二步:用装机大师制作U盘启动盘
1、在打开的界面中选择“U盘模式”,选择U盘设备,启动“创建U盘启动盘”。

2、选择“Windows 10”中要下载的系统文件,然后“开始制作”U盘启动盘。

3、在弹出的窗口中直接点击“确定”开始下载win10系统文件,耐心等待下载完成。


4. USB启动盘创建完成后,点击“预览”进行模拟测试。


5、如果出现如下窗口,证明启动U盘创建完成,记下机器的快捷键,或者点击“快捷键列表”查询。


第三步:重启电脑,进入装机大师U盘启动盘
将启动U盘插入电脑并重新启动。出现启动界面后,按快捷键(一般为F12)。详细请参见下面的启动快捷键列表。使用方向键“”选择U盘设备,按回车键进入安装大师主界面(一般选择时可以勾选其中一个选项是关于USB或者U盘的英文名称)您的USB 闪存驱动器的品牌。)
操作前提:必须先将安装大师制作好的U盘插入电脑主机的USB接口,然后重新启动电脑。

小编整理了各品牌主板在U盘上一键进入安装大师的快捷键。我们可以在下面的列表中找到对应的主板品牌,然后我们就可以看到该主板的一键启动安装大师的热键。


第四步:U盘重装win10系统操作步骤
1、成功进入PE界面后,选择U盘上的win10系统文件进行“安装”,选择文件安装路径并“开始安装”系统。


2. 在弹出的提示窗口中单击“确定”关闭窗口。进入win10系统安装状态,耐心等待安装完成。


3、拔掉U盘,立即“重启”电脑(否则会反复进入PE系统,导致重新安装失败)。多次部署安装后,电脑将进入win10桌面,重装完成。


以上就是小编这次带来的win10系统U盘重装教程。如果您觉得有用,可以保存本教程以备不时之需。