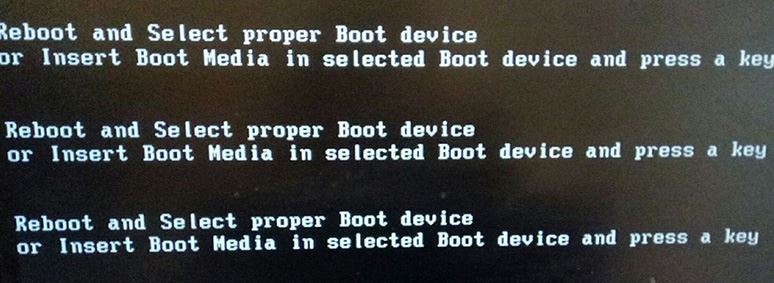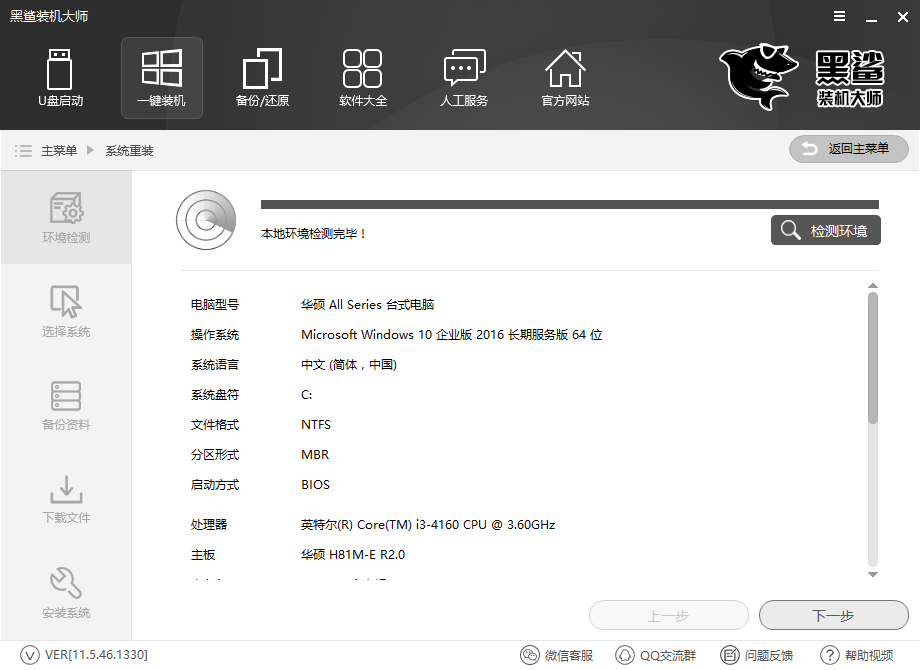- 编辑:飞飞系统
- 时间:2024-05-13
如何使用U盘在电脑上重装win7系统? U盘不仅可以移动和存储数据,还可以在系统出现故障时重新安装。今天小编就给大家介绍一下如何使用小U盘重装win7系统。有兴趣的朋友可以自行观看。
一、前期准备工作
8G以上U盘一个(推荐)
到官网下载安装大师软件

一台正常运行的计算机
第二步、制作U盘启动盘
将准备好的U盘插入电脑,打开下载的安装工具,开始制作U盘启动盘。具体步骤请参考:U盘启动盘制作教程
注意:制作U盘启动盘前,请先备份U盘中的重要文件,以免丢失。
第三步、重启电脑,进入PE系统
1.请勿拔出U盘并开始重新启动计算机。重复按启动快捷键(通常为“F12”)。不同电脑的启动热键可能不同。小编为大家整理了各品牌主板的启动热键。您可以找到对应的主板品牌并查看详细的启动热键。

2、在开机自检界面,快速按下找到的启动热键,使用方向键选择U盘选项,按Enter键进入。 (通常是USB字样或者U盘品牌的英文名称)

3. 在打开的界面中选择第一项,按Enter 进入。

4、开始选择U盘中的win7系统文件,点击“安装”系统。

5、根据需要选择文件安装路径并在系统中“开始安装”和“继续”。


6、开始安装win7系统。整个过程无需人工操作。最后,拔掉U盘并立即“重新启动”电脑。


7、多次重启电脑进行部署安装,最终进入win7桌面,系统重装完成。

以上就是小编这次带来的如何使用U盘在电脑上重装win7系统的教程。