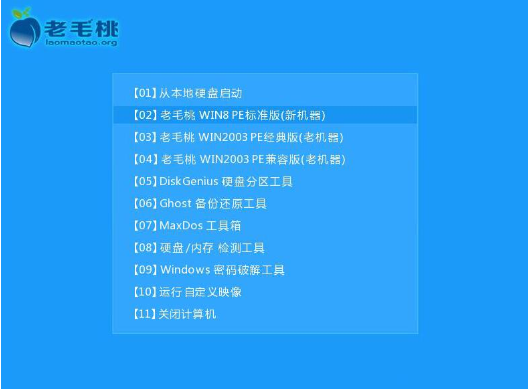华硕笔记本一键重装win10系统
- 编辑:飞飞系统
- 时间:2024-05-12
华硕笔记本一键重装win10系统?相信很多朋友都会使用华硕笔记本电脑进行办公。毕竟华硕笔记本电脑外观时尚,性能稳定。你知道如何重装win10系统吗?如果你也想了解,现在就可以跟着教程学习。
1、提前关闭杀毒软件后,在打开的界面中选择“重新安装系统”。自动检测当前计算机的系统信息后单击“下一步”。

2、开始在打开的界面中选择win10系统,点击“下一步”继续。

3、根据需要选择需要备份的软件和重要文件,点击“开始安装”。


4、开始自动下载win10系统文件,整个过程无需手动操作。

系统文件下载成功后,在打开的界面中点击“立即重新启动计算机”。


5、重启后电脑会进入启动管理器界面,直接选择PE模式并回车进入。

6、进入自动安装系统状态,整个过程无需手动操作。

7、系统重装完成后,“立即重新启动”计算机即可完成设置。

8、多次重启部署安装,终于进入win10桌面。

以上就是小编这次给大家带来的华硕笔记本一键重装win10系统的详细方法。我希望本教程可以帮助您。