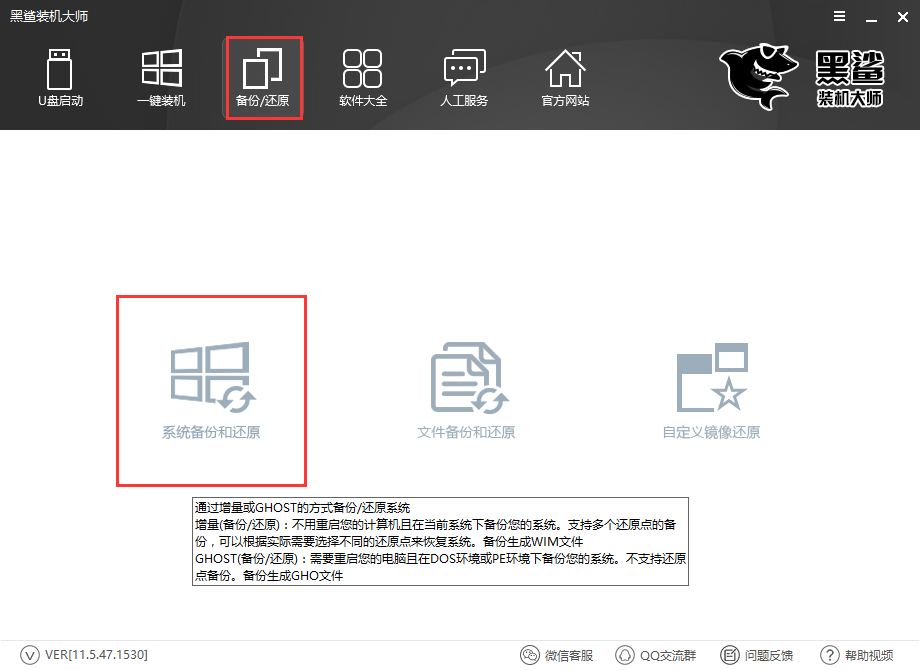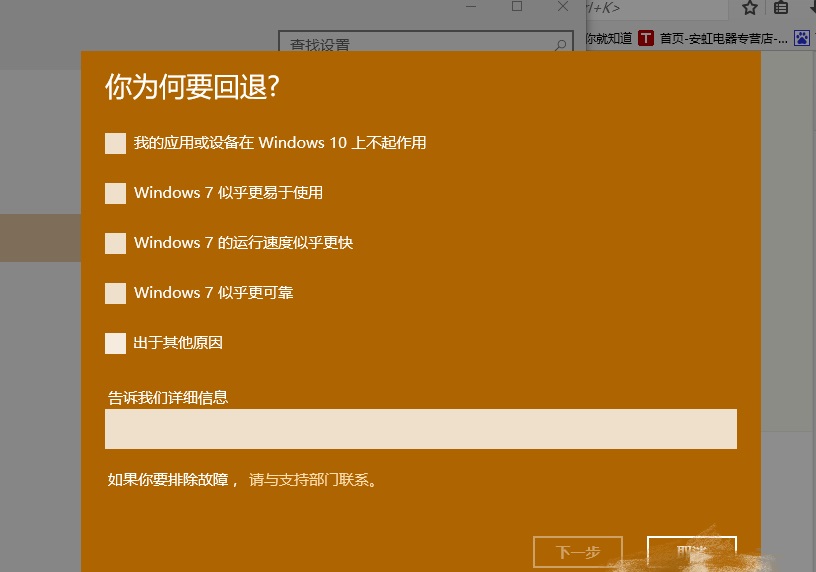- 编辑:飞飞系统
- 时间:2024-05-09
现在大家普遍使用64位操作系统。虽然也有32位操作系统,但是随着计算机的发展,大家都逐渐转向64位操作系统。那么如果不是64位应该如何重新安装呢?现在小编就为大家介绍一下使用本地模式重装win10 64位操作系统的具体步骤。我希望它能帮助你。

温馨提示:打开软件前请关闭所有杀毒软件,以免系统重装失败。另外,如果系统盘中有重要文件,记得提前备份,以免数据丢失。
本地模式重装win10具体步骤
1、提前关闭所有杀毒软件后,在界面中选择“本地模式”进入。根据需要选择安装路径,点击“一键安装到E盘”。

2、此时电脑会弹出如下提示窗口,点击“确定”关闭窗口即可。

3、电脑开始自动下载PE镜像文件,然后点击“确定”继续。


4.开始重新启动计算机并选择PE模式并按Enter键进入。

5、点击界面中的“在线安装”,下载系统文件。

选择系统文件的安装位置后,点击“系统下载”。

6、在弹出的窗口中直接点击“继续”即可进行下一步操作。

选择win10系统文件,点击“添加下载”。

7. win10系统文件将开始自动下载。请耐心等待5-15分钟。

8、成功下载win10系统文件后,点击“安装”系统。

进入安装系统状态也不需要手动操作。

9、win10系统安装成功后,开始“重启”电脑。

经过多次重启、部署、安装,进入win10桌面。至此,win10重装完成。


以上就是小编这次给大家带来的64位win10系统重装教程。更多精彩内容,请关注网站。