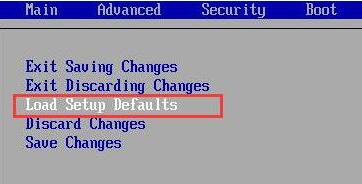- 编辑:飞飞系统
- 时间:2024-05-05
Win10发布到现在已经有5年左右的时间了,现在整个系统已经变得更加完善了。而作为最新版本的操作系统,想必也是有着不小的魅力,所以大家都争相重装win10系统。关于重装win10系统,小编已经跟大家说过很多次了。还有很多朋友不知道如何操作。现在您可以按照以下教程进行操作。
第一步
提前从安装大师官网下载该软件,并关闭所有杀毒软件后再打开。


第二步
在打开的界面中选择“重新安装系统”进入。此时会检测计算机的配置信息,最后进行“下一步”操作。

第三步
提供了多种win10系统文件供我们下载,您可以根据自己的需求进行选择。

第四步
由于系统重装过程中会格式化系统盘,因此您可以检查软件和重要文件,然后单击“开始安装”。


第五步
开始自动下载win10系统文件,下载成功后立即“重启”电脑。



第六步
在启动管理器界面中选择PE模式,按Enter键进入。进入PE系统后,系统会自动安装。


第七步
系统安装完成后,立即“重新启动”计算机。经过多次重启、部署、安装,系统最终进入win10桌面,重装完成。


以上就是小编这次为大家带来的win10笔记本重装系统的详细步骤。是不是很简单呢?希望对大家有帮助。