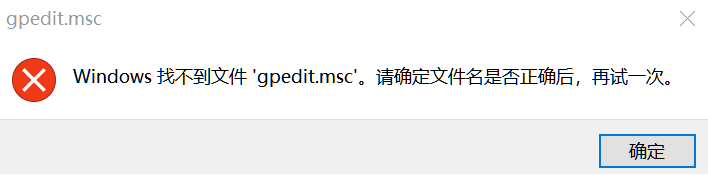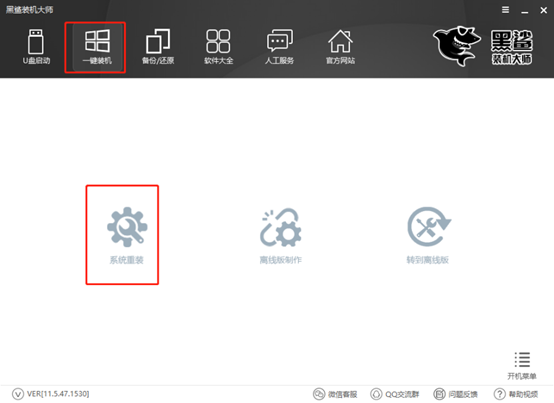- 编辑:飞飞系统
- 时间:2024-05-01
你知道win7系统如何离线安装吗?其实你需要先下载一个离线安装包,然后就可以通过这个安装包重新安装系统。不过,估计很多朋友都不知道离线重装系统的详细步骤。现在我们就一起来看看吧。
第一步
提前从官网下载安装主软件,打开之前记得关闭所有杀毒软件。


第二步
在打开的界面中选择“创建离线包”进入,如图:

第三步
选择系统文件下载。选择“windows7”后的系统文件,开始“下一步”操作。

第四步
推荐常用的安装软件,您可以根据需要进行选择。

第五步
选择备份文件。建议您选择重要文件进行备份,避免重装时数据丢失,最后点击“开始生产”。

第六步
首先选择安装包的“保存”位置。

第七步
开始自动下载win7系统文件,整个过程无需手动操作。下载完成后,将自动验证下载的文件。



第八步
离线安装包创建完成后,点击“查看文件”即可找到安装包的位置。此时就可以看到下载的离线安装包了。


第九步
开始解压离线安装包,然后双击打开软件,如图。

第十步
自动检测计算机配置信息后,单击“下一步”继续。在界面中选择要备份的软件和文件后开始安装系统。



第十一步
部署环境完成后立即“重新启动”计算机。


第十二步
重启后选择“HeiSha PE”模式并回车即可进入PE系统。开始自动重装系统,耐心等待下载完成。


第十三步
系统安装完毕后,立即“重新启动”计算机。部署安装完成后,进入win7桌面,重装完成。


以上就是小编这次给大家带来的离线怎么安装win7教程。重装系统前一定要记得制作离线安装包。不必从一开始就重新安装。