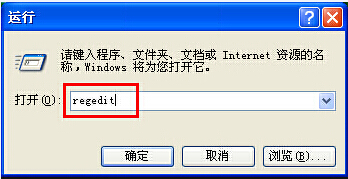- 编辑:飞飞系统
- 时间:2024-04-30
相信很多朋友如果自己的电脑配置允许的话都会选择安装双系统。毕竟,您可以随时使用您想要的任何操作系统。有朋友会问,如何安装双系统?今天小编就为大家带来win7、win10双系统安装详细教程。我希望它能帮助你。
第一步
制作win7系统U盘启动盘(如果不知道怎么制作,可以参考教程:如何制作win7系统U盘启动盘),查看电脑的启动热键,将U盘启动盘插入计算机并重新启动。当出现启动界面时,按快捷键即可进入设置界面。使用键盘上下键选择“usb”选项,按Enter键进入。

第二步
在打开的界面中选择第一个选项,按Enter键进入。如果是旧机器,首选第二种。

第三步
直接在PE桌面中打开分区大师,开始将计算机划分为3个分区。 (因为安装双系统需要三个区域)


第四步
这时,重新打开PE安装工具,直接点击“在线安装”下载系统文件,选择分区,点击“系统下载”。此时小编的电脑已经是win7系统了,所以当前的系统文件安装在win7系统所在分区以外的分区中。

第五步
此时,在弹出的提示窗口中点击“继续”即可继续。小编以win10系统的安装为例,最后点击“添加下载”。


第六步
自动开始下载系统文件,无需手动操作。

第七步
系统文件下载成功后,开始win10系统安装。无需手动操作。安装完成后,立即“重新启动”计算机。


第八步
重新启动后,在Windows启动管理器界面中可以看到电脑已成功安装win7和win10系统。只需选择重装的win10系统,回车即可进入。

至此,电脑已成功安装win7和win10操作系统。以上就是小编本次为大家带来的全部内容,希望能够对大家有所帮助。