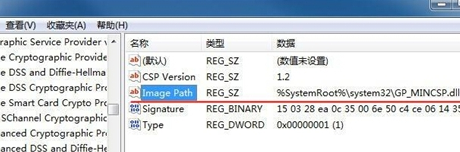- 编辑:飞飞系统
- 时间:2024-04-29
如何本地模式重装win10系统?对于很多电脑新手来说,重装系统是一件困难的事情,其实不然。重装方法有很多种。下面我就给大家讲解一个比较简单的重装方法——本地模式重装win10系统。有需要的朋友可以自行观看。
第一步
提前从安装大师官网下载软件,关闭所有杀毒软件并开始打开。
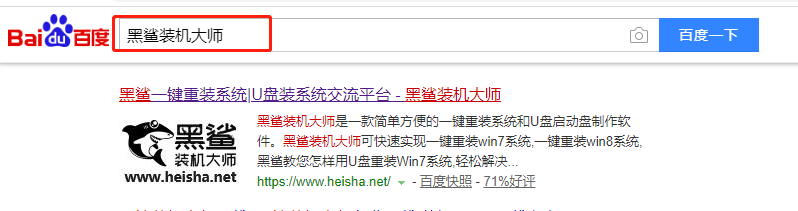
第二步
根据需要在“本地模式”中选择安装路径,点击“一键安装到E盘”。

第三步
会弹出如下提示窗口。单击“确定”继续。

第四步
开始自动下载PE镜像文件。文件下载完成后,单击“确定”关闭窗口。


第五步
开始重新启动计算机,选择PE模式并按Enter键进入。直接点击“在线安装”即可下载文件。


第六步
根据需要选择文件的安装位置并执行“系统下载”,在弹出的提示窗口中单击“继续”。


第七步
根据需要选择win10文件,“添加下载”即可开始自动下载win10系统文件,无需手动操作。


第八步
在弹出窗口中单击“安装”继续。系统会自动安装。请耐心等待安装完成。


第九步
开始“重新启动”计算机。经过多次重启、部署、安装,终于进入win10桌面,重装完成。



以上就是小编这次给大家带来的win10电脑本地模式重装步骤指南。我希望本教程可以帮助您。更多精彩内容,请关注网站。