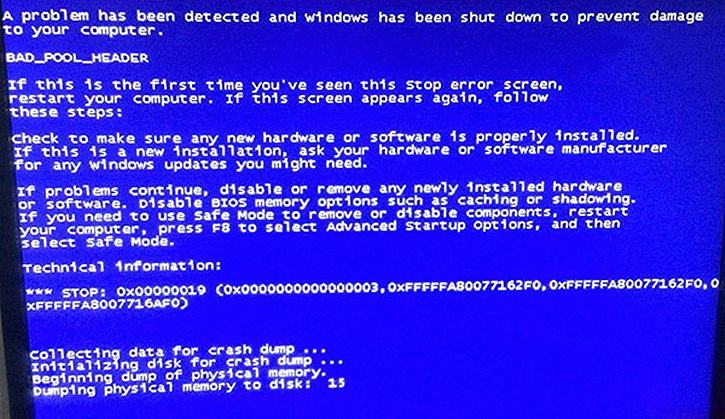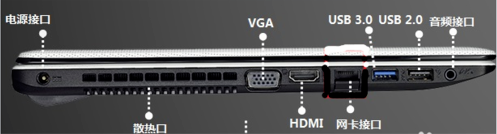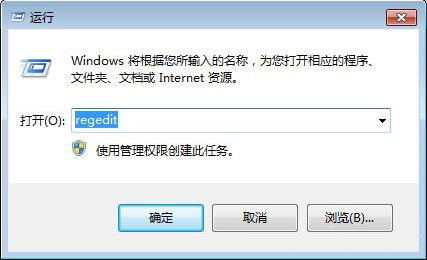- 编辑:飞飞系统
- 时间:2024-04-29
如今,许多人仍然使用台式电脑进行办公。那么停掉的台式电脑如何重装win7系统呢?其实很多朋友还是比较喜欢使用win7系统进行办公。今天小编就为大家详细讲解桌面一键重装win7系统的详细教程。我希望它能帮助你。
第一步
提前从官网下载安装主软件,关闭所有杀毒软件后再打开,避免杀毒软件误认为病毒,导致重新安装失败。

第二步
在打开的界面中选择“重新安装系统”,等待自动检测到计算机配置信息,点击“下一步”继续。

第三步
选择“Windows 7”下需要安装的系统文件,点击“下一步”继续。

第四步
会提供常用的安装软件,安装过程中会安装勾选的软件。

第五步
由于系统重装过程中系统盘会被格式化,因此您可以选择重要文件进行备份,然后点击“开始安装”,以免数据丢失。

第六步
开始下载系统文件并部署环境,整个过程无需手动操作。


第七步
“立即重新启动计算机”,在打开的Windows启动管理器界面中选择“黑煞PE”模式并按Enter键进入。


第八步
win7系统的安装会自动启动,整个过程无需手动操作,安装完成后电脑会“立即重启”。


第九步
经过多次重启部署安装,终于进入win7桌面,系统重装完成。

以上就是小编这次给大家带来的台式机一键重装win7系统教程。如果您在重装系统过程中有任何不清楚的地方,可以在界面上询问客服,专业的技术人员会为您解答。