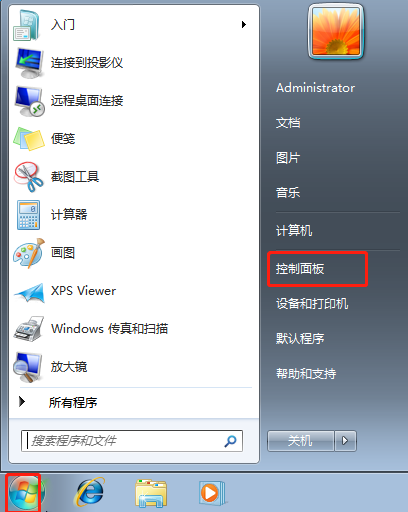- 编辑:飞飞系统
- 时间:2024-04-27
win10 1909版本于2019年11月12日推出,是win10系统的最新版本。不过,您需要记住,该版本的更新处于最新阶段。重新安装之前,您需要检查您的硬件配置是否支持。如有需要,您可以将配置图截图给小编留言,小编会给您提供一些建议。话不多说,我们来看看具体的步骤。
第一步
提前从安装大师官网下载该软件,并关闭所有杀毒软件后再打开。

第二步
首先选择“重新安装系统”进入,检测计算机的配置信息后进行“下一步”。

第三步
选择“Windows 10”下需要安装的系统文件版本,点击“下一步”。

第四步
首先检查软件和重要文件,备份好后点击“开始安装”,避免重装时格式化系统盘造成数据丢失。


第五步
开始自动下载win10系统文件,整个过程无需手动操作,文件下载成功后立即“重启”电脑。



第六步
启动时选择PE模式并回车即可开始自动安装系统,整个过程无需手动操作。


第七步
“立即重启”电脑,经过多次重启、部署、安装,最终进入win10桌面,重装完成。


以上就是小编这次带来的win10系统一键重装详细教程。如果您有兴趣,也可以按照上述步骤安装最新的win10 1909版本。