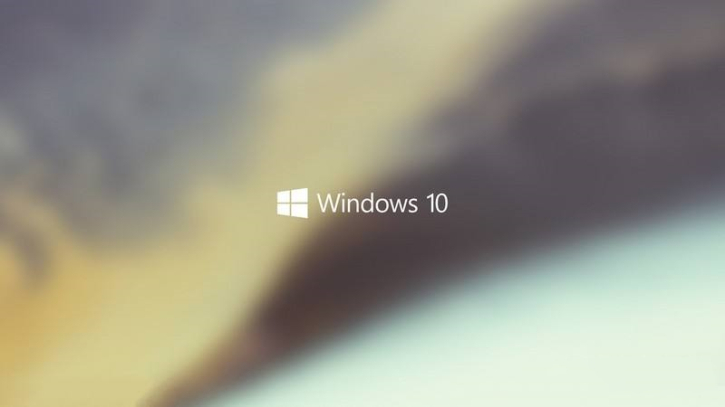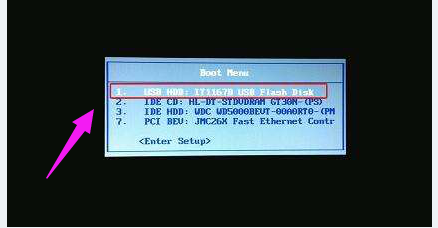- 编辑:飞飞系统
- 时间:2024-04-20
有的朋友感觉重装某个系统后操作不流畅,想回到之前的系统。其实我们可以提前备份当前系统,然后直接恢复系统。如果您不知道如何备份和恢复系统,请立即按照教程进行操作。
准备工具:
安装师傅
一台正常运行的计算机
一、怎么备份系统文件
1、在界面中的“备份与还原”下选择“系统备份与还原”,然后在相应界面中点击“添加备份”。

2.自定义并添加注释,选择“低”压缩级别,选择“GHOST备份”,然后单击“开始备份”。

3.自动开始下载本地PE镜像,请耐心等待。

4.系统部署安装完成后,点击“重新启动”计算机。

5、在启动管理器界面,选择“HeiSha PE”模式,按Enter键进入。

6、进入PE系统后,自动备份系统文件,耐心等待。

7. 备份完成后,单击“立即重新启动计算机”。

8、电脑重新启动后,可以在HeiSha/Data/Bak/Bak_os文件夹中找到备份的系统文件,如下图:

二、还原备份文件步骤:
1、打开安装大师,在“备份与还原”下找到“系统备份与还原”,选择右上角的“幽灵备份与还原”方式,点击“还原”备份的系统文件。

2、在弹出的提示窗口中点击“确定”即可恢复还原点。

3.自动部署系统环境,全程无需人工操作。

4. 系统部署完成后,点击“重新启动”计算机。

5、在启动管理器界面直接选择“HeiSha PE-GHOST”模式并回车进入。

6、进入PE模式后,安装大师会自动开始恢复系统文件,请耐心等待。

7、系统安装完成后,点击“立即重新启动计算机”。

重启完成后,系统直接恢复成功。以上就是小编这次带来的系统备份与恢复教程。我希望它能帮助你。