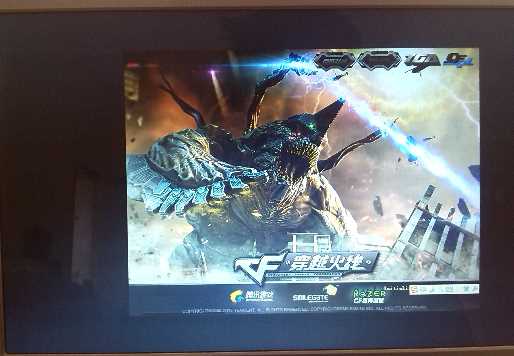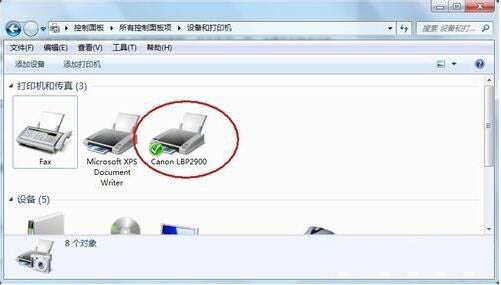- 编辑:飞飞系统
- 时间:2024-04-20
微星GE62设计美观、运行速度快、电池寿命长、散热良好。外观和质量有一定的保证,性能稳定。流畅的使用体验和稳定的性能给用户带来更多可能。那么这款笔记本电脑如何重装win10系统呢?现在小编就为大家详细介绍一下如何在这款笔记本上本地模式重装win10系统。
注意事项:
1、打开软件前关闭所有杀毒软件,避免系统重装失败。 2、如果系统盘中有重要文件,记得提前备份,以免数据丢失。
准备工具:
1.安装师傅
2.正常使用的电脑
微星GE62本地重装win10系统步骤:
第一步
打开安装大师,在“U盘启动”界面选择“本地模式”进入。

第2步
选择PE镜像文件的安装路径,最后点击“一键安装到E盘”。 (安装路径不同,显示的盘符也不同)

第三步
选择PE版本类型,最后选择“确定”关闭窗口。

第四步
自动下载PE镜像文件,耐心等待下载完成。

本地模式重装成功后,在弹出的提示窗口中单击“确定”关闭窗口。

第五步
重新启动计算机。电脑重新启动后,会进入启动管理器界面。直接选择“安装主-本地模式”,回车即可进入。

在PE界面中,开始选择PE类型和操作系统类型,最后按Enter键进入。


步骤6
进入PE系统后,在如下界面直接点击“在线安装”即可下载系统文件。

在弹出的提示窗口中直接点击“是”即可进行下一步。

步骤7
在下面的界面中,选择需要安装的系统文件进行下载,最后点击“下载此系统”。

开始下载win10系统文件,整个过程无需手动操作。

步骤8
成功下载win10系统文件后,在弹出的窗口中点击“安装”系统。

开始自动安装win10系统。这个过程也不需要人工操作。

步骤9
等待系统安装成功一段时间后,开始“重新启动”计算机或等待计算机自行重新启动。

重启部署完成后,电脑将直接进入win10桌面,此时本地模式重装完成。

以上就是小编这次带来的微星GE62本地模式重装win10系统的详细教程。如果您觉得有用,可以将这篇文章分享给更多需要的人。