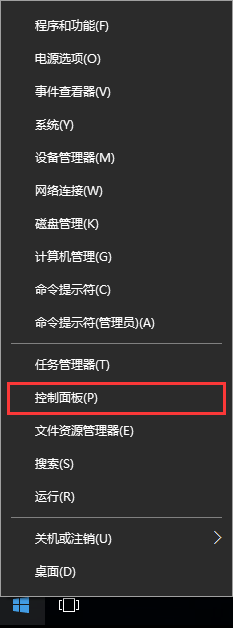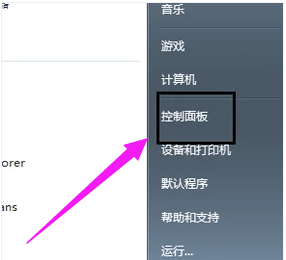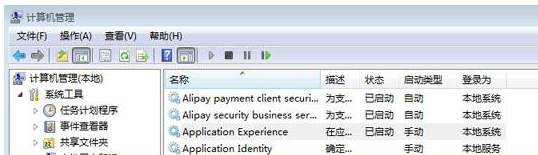- 编辑:飞飞系统
- 时间:2024-04-20
惠普光影精灵4代绿刃版一改以往的圆润设计,变得更加棱角分明,从侧面彰显出其强大的性能;散热效果优异,扩展性强,可以满足大部分场景的需求。整体帧率在130帧左右,游戏画质极其细腻,游戏运行极其流畅。现在小编就以这款游戏笔记本为例,教大家如何一键重装win10系统。
注意事项:
记得在打开安装大师之前关闭所有杀毒软件,以免杀毒软件误认为病毒,拦截系统文件,导致重新安装失败。
准备工具:
1.安装师傅
2、网络正常的电脑一台
具体步骤:
1、提前关闭所有杀毒软件后,点击界面中“一键安装”中的“重装系统”进入。此时会自动检测当前计算机的系统信息,然后点击“下一步”。

2、直接点击右上角“windows 10”选项,根据自己的需要选择要下载的win10系统文件,最后点击“下一步”。

3、在如下界面中,勾选需要备份的软件及重要文件,最后直接点击“开始安装”。


4、进入自动下载win10系统文件的状态。整个过程无需人工操作。耐心等待5-15分钟。

文件下载完成后,计算机进入自动部署系统环境的状态。部署成功后,单击“立即重新启动计算机”或等待计算机自行重新启动。

5、重启后,在如下的boot manager界面中选择下面的“PE”模式,按Enter键进入。

6、通过以上步骤成功进入PE系统后,安装工具会自动为我们安装win10系统。

7、win10系统安装成功后,在如下弹窗中点击“立即重新启动计算机”或者等待计算机自行重启。

8. 计算机重新启动后,将进入部署安装状态。部署完成后,重装后最终会进入win10桌面。

以上就是小编这次为大家带来的HP光影精灵4代绿刃版重装win10系统的详细教程。如果您觉得有用,可以将本教程分享给更多需要的朋友。