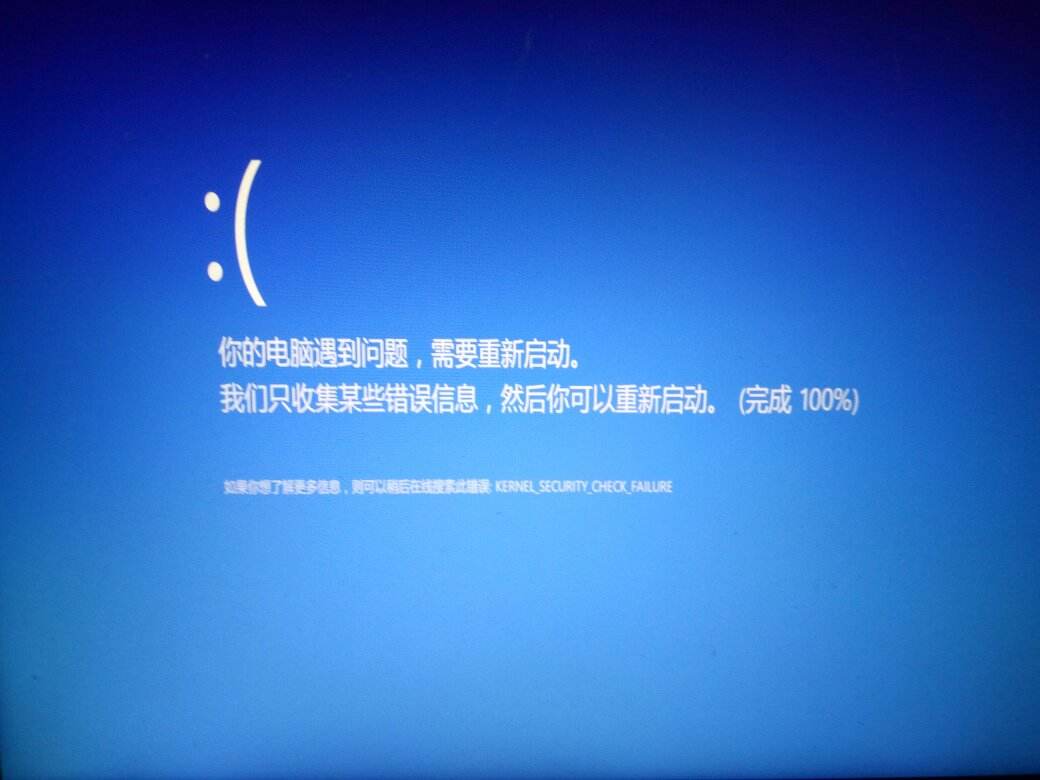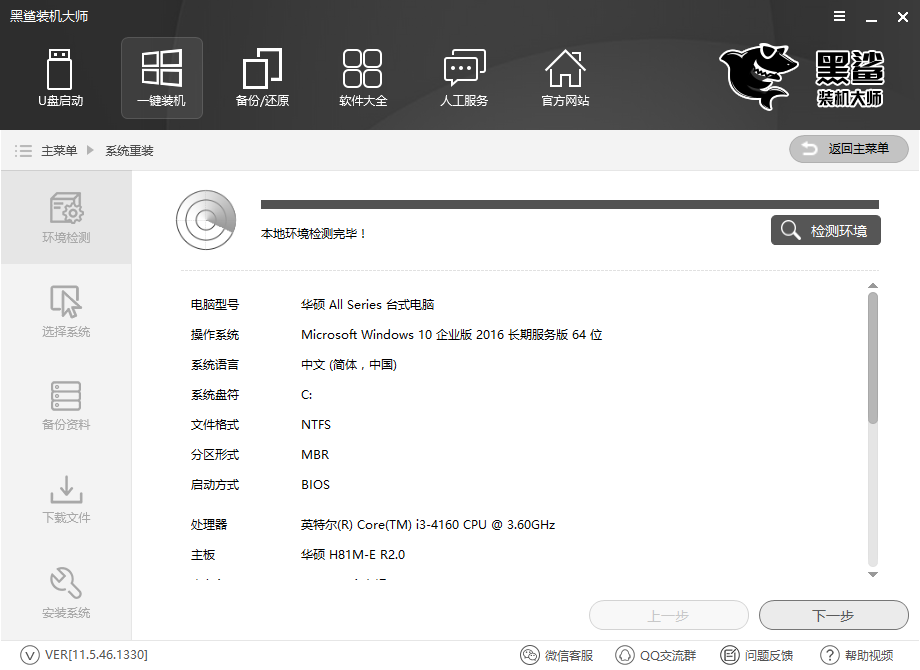- 编辑:飞飞系统
- 时间:2024-04-18
雷神小钢炮ST性能稳定,散热良好。外观时尚优雅,满足家庭场景的多种需求。那么如何才能在这款笔记本电脑上一键重装win10系统呢?现在小编就以这款笔记本为例,教大家如何重装win10系统。

重装须知
记得在打开安装大师之前关闭所有杀毒软件,以免杀毒软件误认为病毒,拦截系统文件,导致重新安装失败。
准备工具
1.安装师傅
2、网络正常的电脑一台
win10系统重装步骤:
1、点击界面中的“重新安装系统”进入。自动检测当前计算机的系统信息后单击“下一步”。

2、选择要下载的win10系统文件,最后点击“下一步”。

3、勾选需要备份的软件和重要文件,最后直接点击“开始安装”。


4、进入自动下载win10系统文件的状态,耐心等待下载完成。

计算机部署环境成功后,点击“立即重新启动计算机”。

5、重启后,在如下的boot manager界面中选择下面的“PE”模式,按Enter键进入。

6、成功进入PE系统后,安装工具会自动为我们安装win10系统。

7、win10系统安装成功后,在如下弹窗中点击“立即重新启动计算机”。

8. 计算机重新启动后,将进入部署安装状态。部署完成后,重装后最终会进入win10桌面。

以上就是小编这次带来的雷神炮ST重装win10系统的详细教程。我希望这个教程可以帮助到大家。