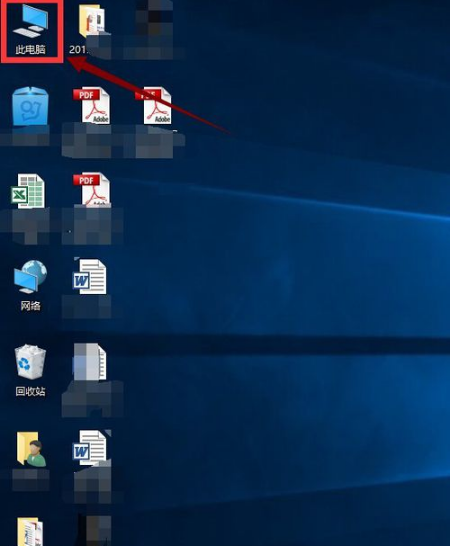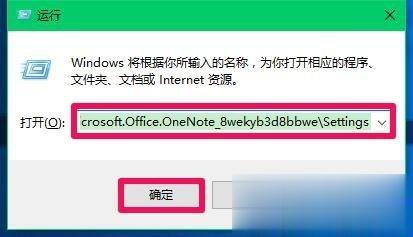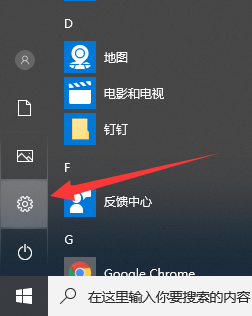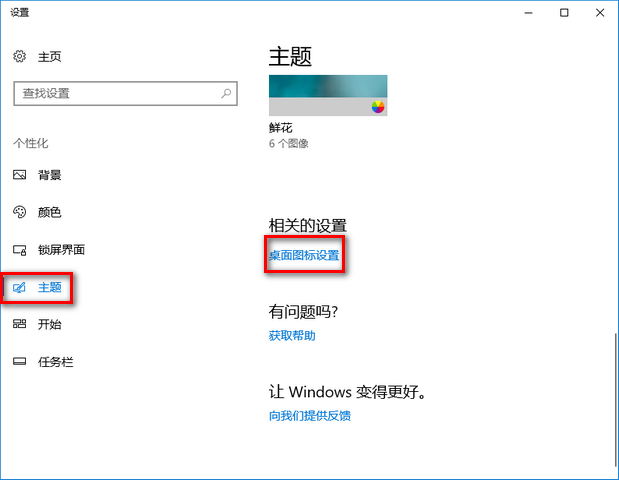- 编辑:飞飞系统
- 时间:2024-04-13
mac系统是苹果公司开发的计算机操作系统。它的运行方式与微软的Windows系统完全不同。当然,重装系统的步骤也不同。那么,苹果如何重装系统呢?接下来小编就为大家详细介绍一下重装苹果系统的具体操作方法。
工具/材料:
系统版本: Mac OS系统
品牌型号:Macbook Pro 13
软件版本:小白系统重装系统工具掌上安装系统重装工具
方法/步骤:
方法一:新手重装系统详细教程
1、首先下载小白重装系统的安装包。下载后解压并双击打开。无需安装即可直接进入软件。程序正在启动,用户需要稍等片刻;
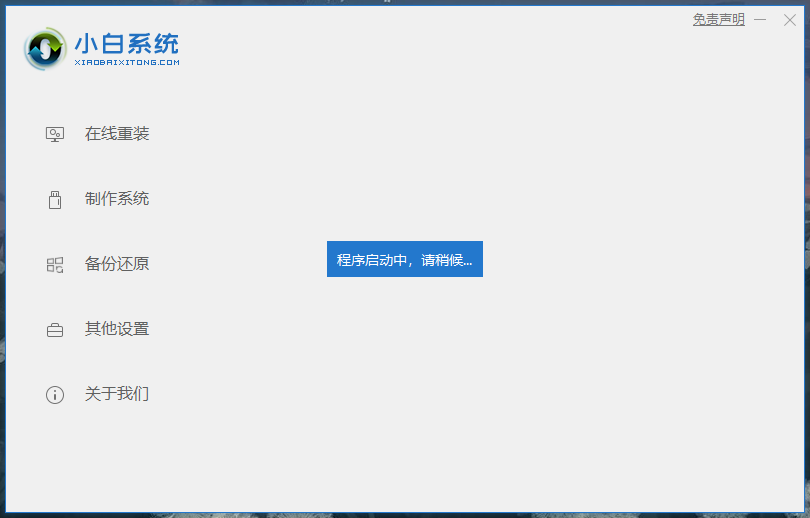
2、启动完成后,软件会对用户的系统环境进行监控和分析;
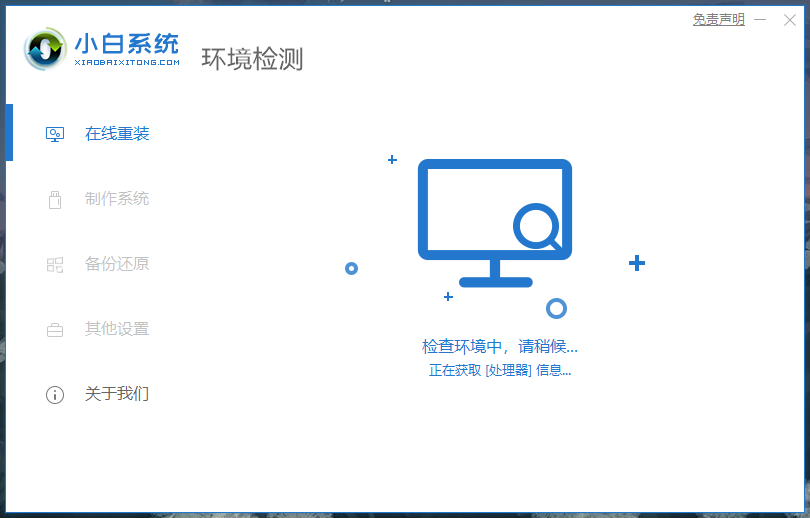
3、点击“安装此系统”,确认安装此系统,然后点击“下一步”;
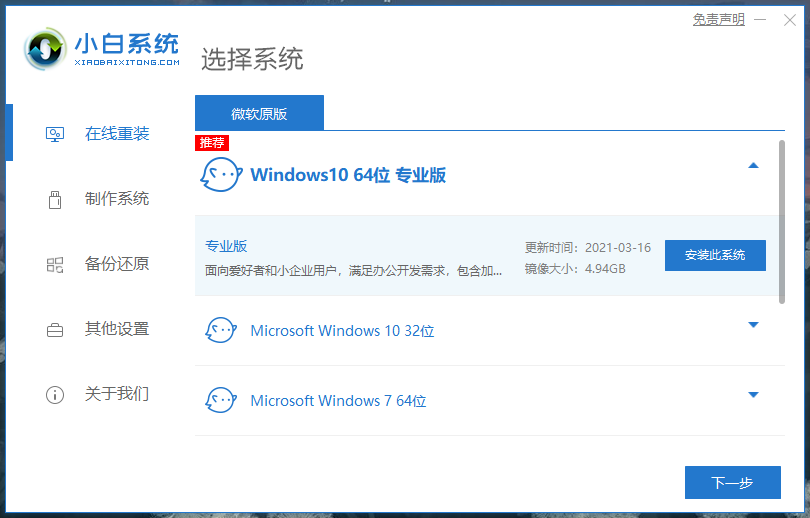
4、自动备份驱动并高速下载系统文件,只需稍等片刻;
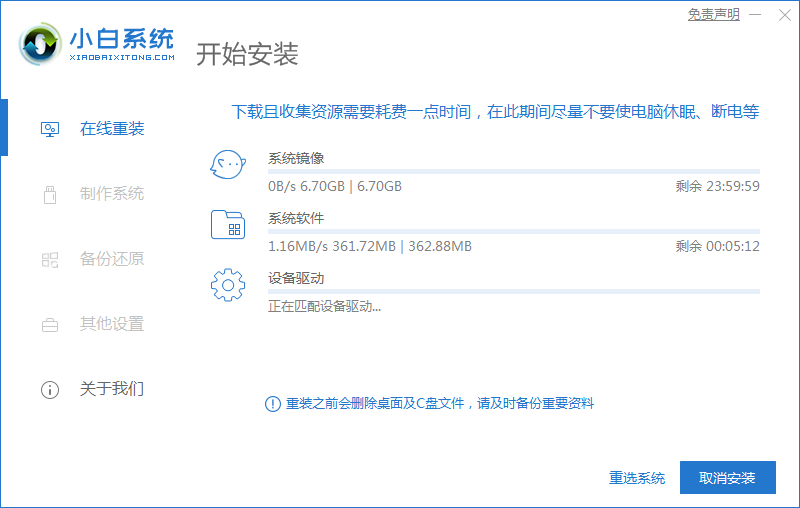
5.自动部署下载的文件。完成后,重新启动计算机,开始安装系统。
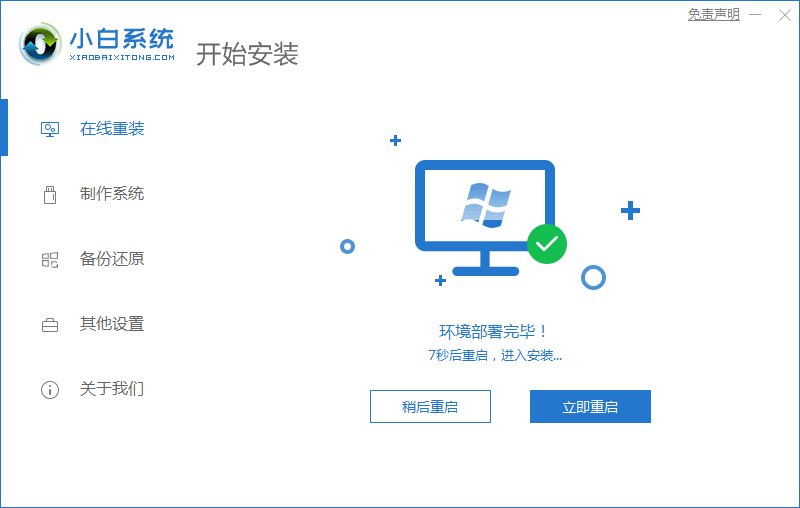
方法二:掌上机重装系统详细教程
1、首先打开桌面上的袖珍安装软件,进入主页面,选择U盘重装系统功能,插入一张8G以上内存的空白U盘。
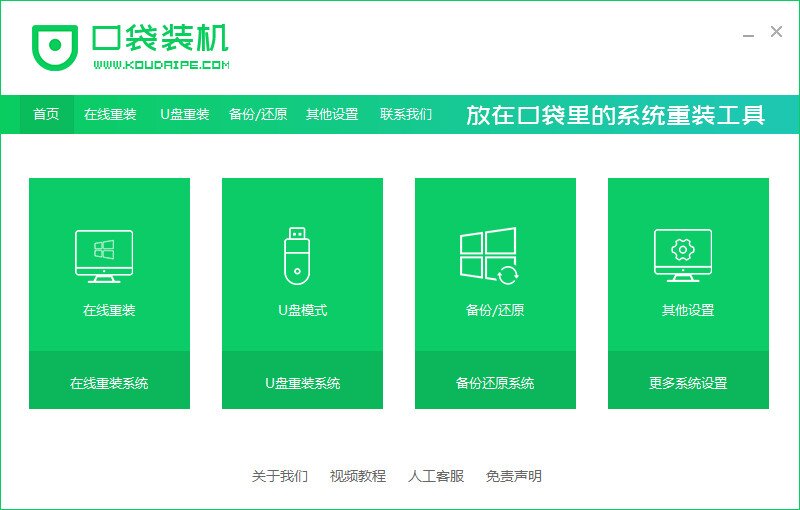
2、然后选择U盘模式,点击下面开始制作。
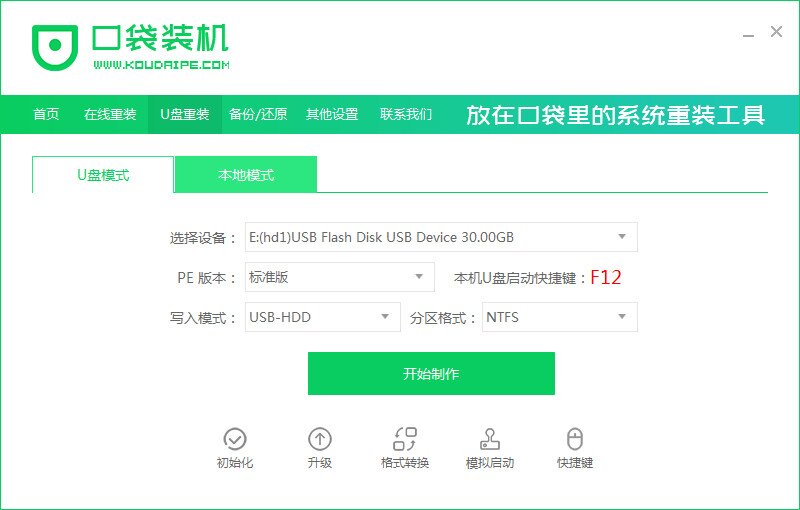
3. 选择您要创建的系统,然后单击“开始”。
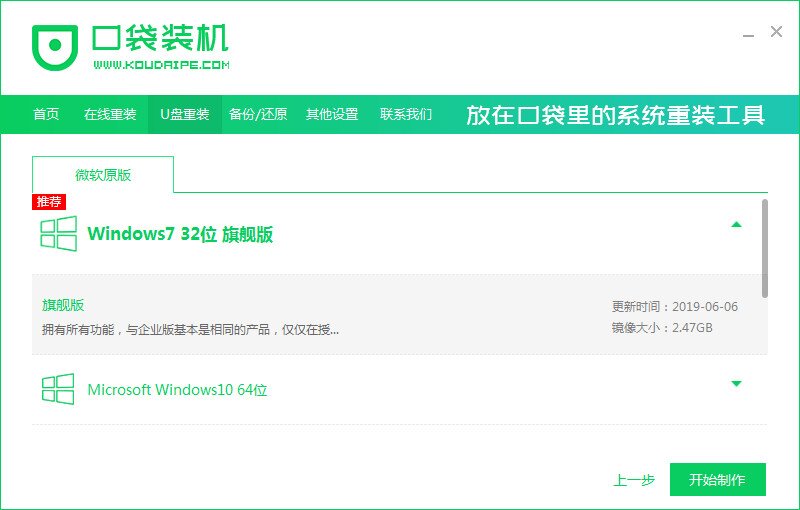
4. 然后会弹出提示框。我们确认提示内容,点击确定。
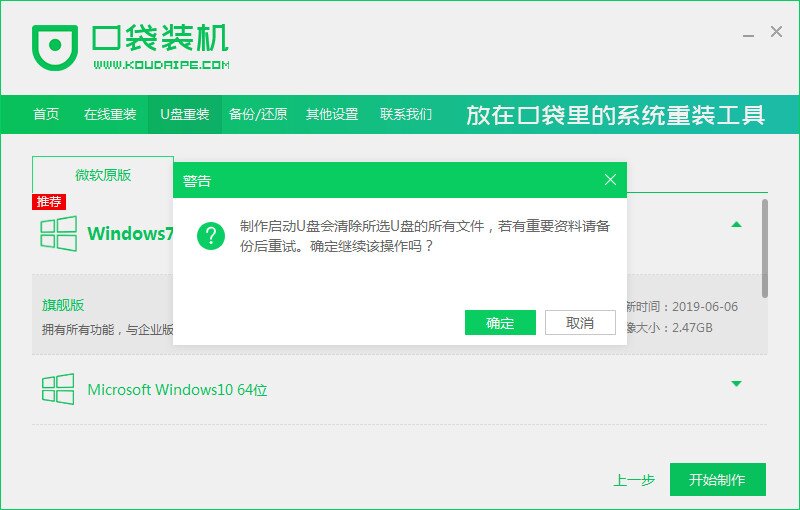
5. 此时开始创建USB启动盘。
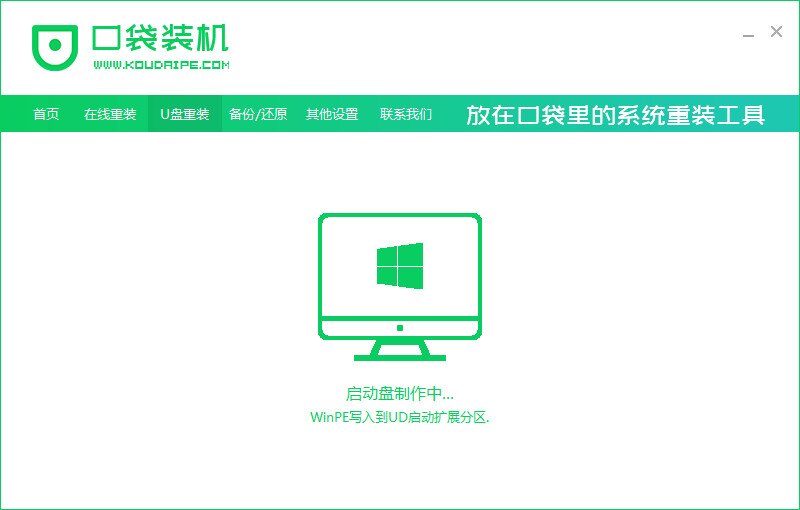
6、在U盘创建完成后弹出的对话框中点击取消,然后退出软件并重新启动电脑。
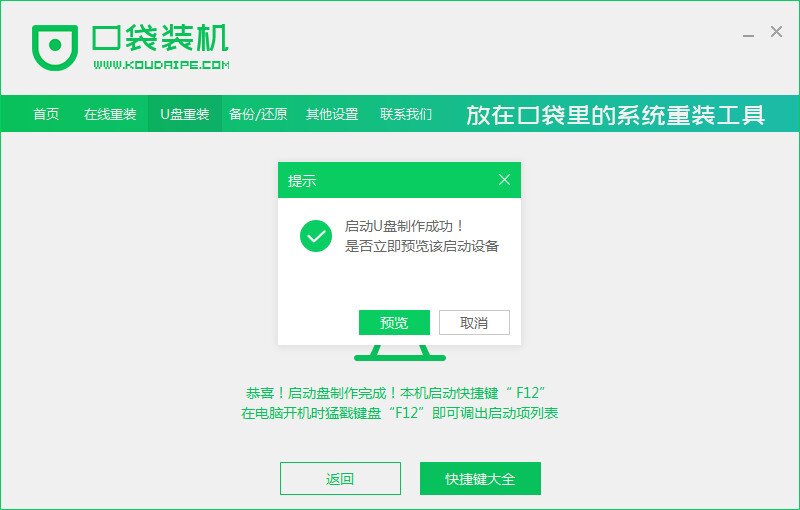
7、重新启动计算机时,按F12或F8等热键进入启动项界面,选择第二项进入系统。
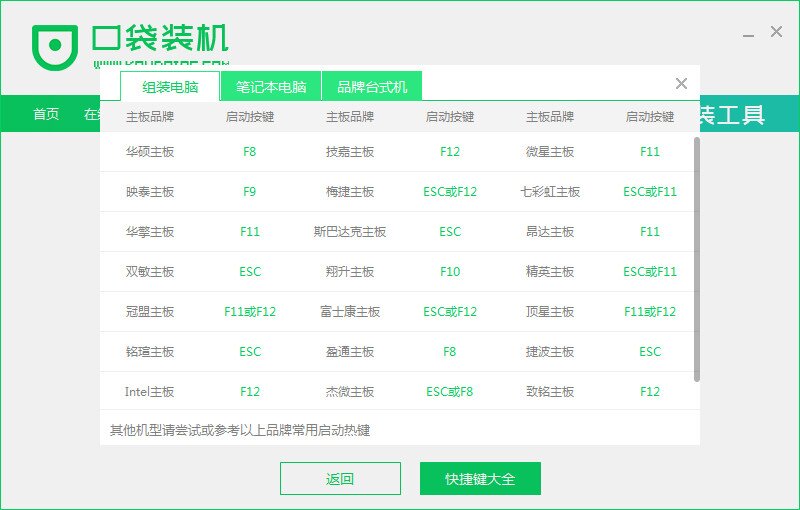
8、进入PE系统后,软件会自动安装,不需要我们手动安装。
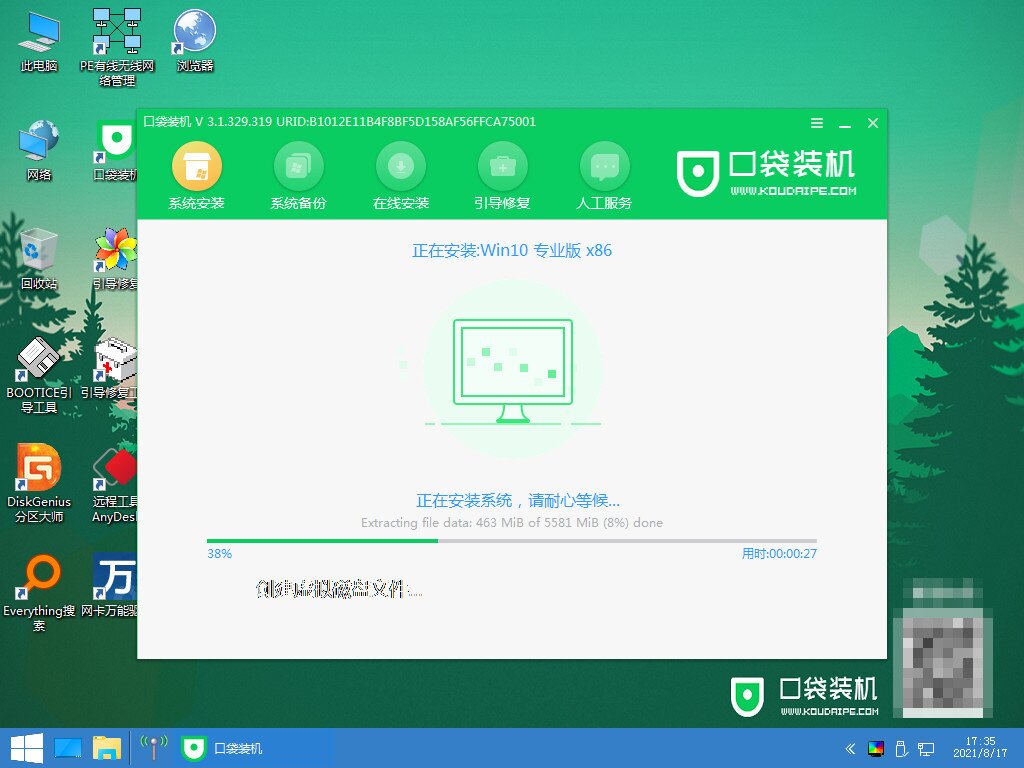
9、安装到后面时,会弹出启动修复工具窗口。这时我们可以选择C盘启动修复。
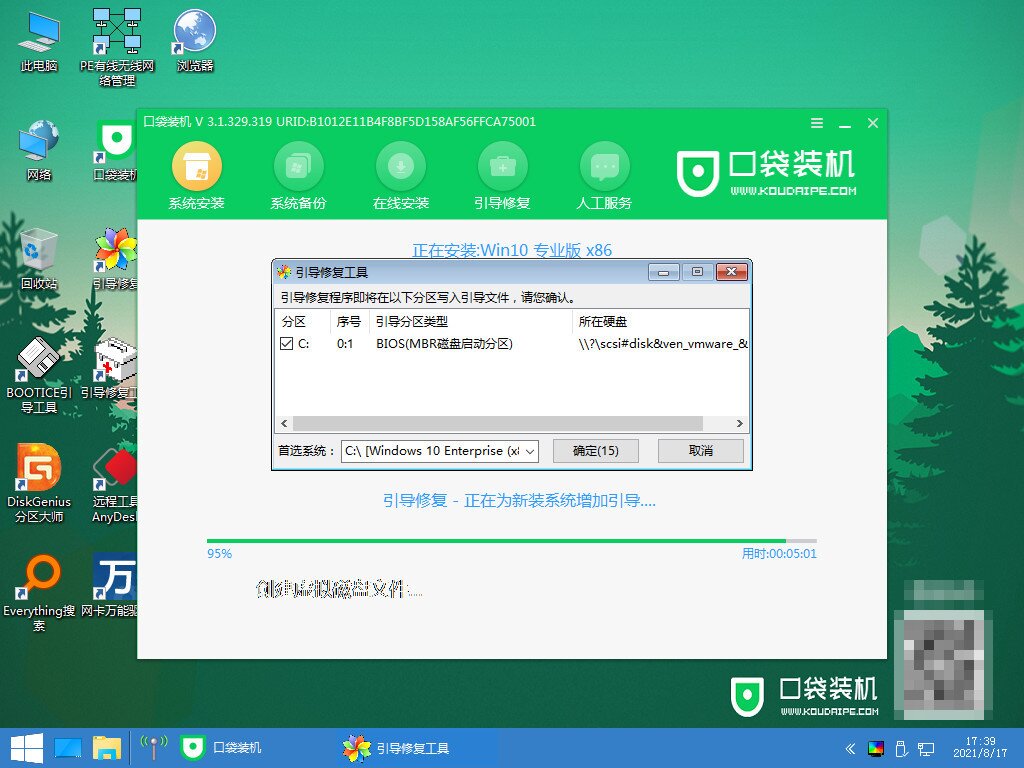
10.安装成功后,单击页面上的“立即重新启动”按钮,重新启动计算机。
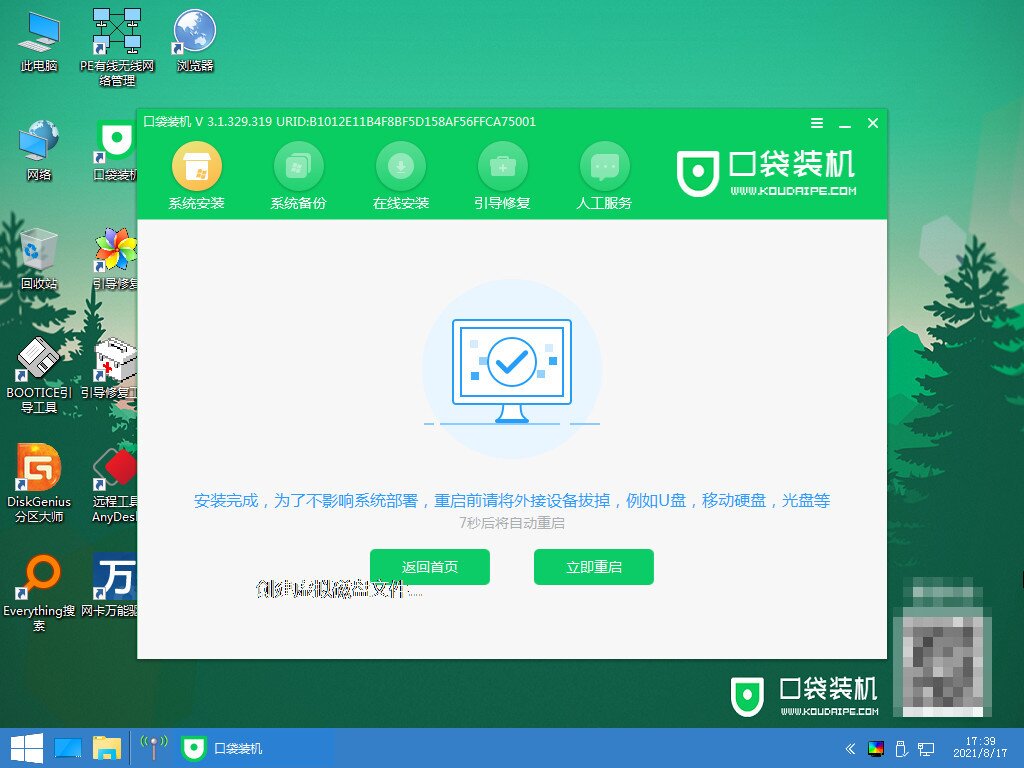
11、最后进入新系统桌面,安装完成。
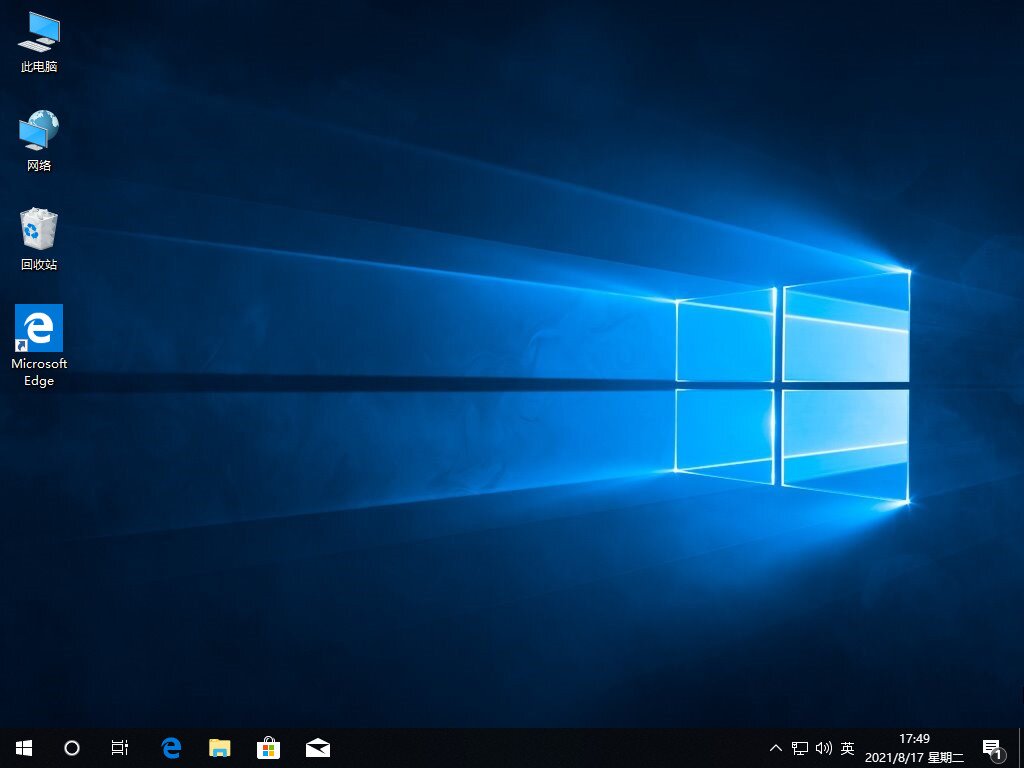
摘要:以上就是小编给大家详细介绍的苹果重装系统的方法。希望您看完本文后知道如何重装系统。