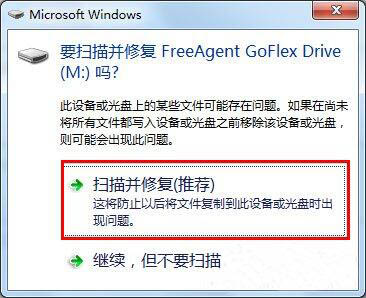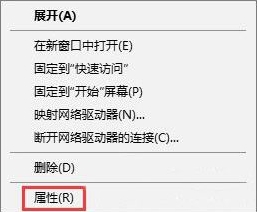- 编辑:飞飞系统
- 时间:2024-04-11
微软新款Surface Pro是一款经典的二合一笔记本电脑,完美支持移动商务办公。它拥有12.3英寸显示屏,厚度8.5毫米,搭载IntelCore i5-7200U处理器。它可以帮助从学生到专业人士的每个人完成更多任务。许多任务。与上一代相比,性能提升50%,而且更薄、更轻。它可以在笔记本电脑、平板电脑和工作室模式之间随意切换,让您随时随地高效工作。现在小编就为大家带来新版微软Surface Pro重装win10系统的详细教程。我希望它能帮助你。
1、提前关闭所有杀毒软件后,点击界面中的“重新安装系统”进入。自动检测当前计算机的系统信息后单击“下一步”。

2、选择要下载的win10系统文件,最后点击“下一步”。

3、根据自己的需要选择需要备份的软件和重要文件,点击“开始安装”。


4.进入下载状态,耐心等待下载完成。

计算机部署环境成功后,点击“立即重新启动计算机”。


5、重启后,在启动管理器界面选择PE模式,回车进入,如图:

6、安装工具开始自动安装win10系统,整个过程无需手动操作。

7、win10系统安装成功后,立即“重启”电脑。

8. 计算机重新启动后,将进入部署安装状态。部署完成后,重装后最终会进入win10桌面。

以上就是小编这次为大家带来的在新版微软Surface Pro上重装win10系统的详细教程。我希望它能帮助你。更多精彩内容,请关注网站。