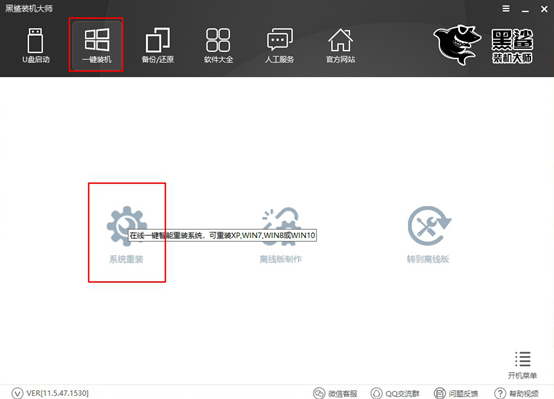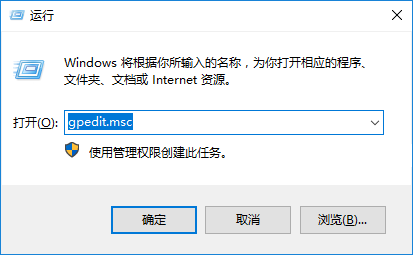- 编辑:飞飞系统
- 时间:2024-04-11
宏碁E5-572G 笔记本电脑的黑色看起来很酷。介于金属拉丝工艺和膜内印刷之间的A面设计,比纯色款式更加美观。指纹问题往往是消费者比较关心的问题,而宏碁E5-572G在这方面表现非常出色。轻轻擦拭即可将其去除,不会给用户造成太大麻烦。内饰简洁,巧克力键盘和一体式触摸板也是主流设计。使用感觉不错,在散热和续航方面也有不错的表现。现在小编就以这款笔记本为例,教大家如何一键重装win10系统。

重装须知:
记得在打开安装大师之前关闭所有杀毒软件,以免杀毒软件误认为病毒,拦截系统文件,导致重新安装失败。
一键重装win10系统图文
1、关闭所有杀毒软件后,点击界面中的“重新安装系统”进入。自动检测当前计算机的系统信息后单击“下一步”。

2、开始选择要下载的win10系统文件,最后点击“下一步”。

3、根据您的需要,在如下界面开始检查软件及重要文件是否需要备份,点击“开始安装”系统。


4、进入下载状态,整个过程无需手动操作。

计算机部署环境成功后,点击“立即重新启动计算机”。


5、重启后,在启动管理器界面选择PE模式,回车进入,如图:

6、安装工具开始自动安装win10系统,整个过程无需手动操作。

7、win10系统安装成功后,立即“重启”电脑。

8. 计算机重新启动后,将进入部署安装状态。部署完成后,重装后最终会进入win10桌面。

以上就是小编这次为大家带来的宏基E5-572G重装win10系统的详细教程。更多精彩内容,请关注网站。