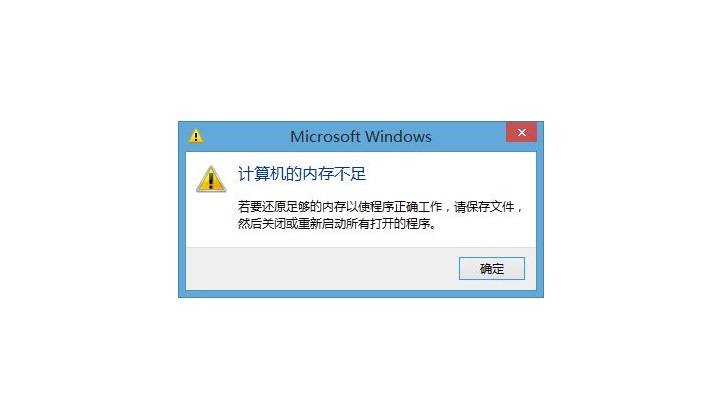- 编辑:飞飞系统
- 时间:2024-04-11
最新一代的Inspiron灵越137000采用镁合金作为机身材质。铸造镁合金机身不仅坚固,而且重量比传统铝合金轻了整整1/3。搭载英特尔最新十代酷睿处理器等强悍规格,不仅能够胜任办公业务和PS图像处理工作,在影音娱乐方面也非常可靠。它带来的快速响应速度让传输大量视频的过程变得更加轻松舒适。你知道如何使用U盘在这款笔记本电脑上重装win7系统吗?现在我们就一起来看看吧!

重装须知:
1、打开软件前提前关闭所有杀毒软件,避免重新安装失败。
2、制作U盘启动盘前请提前备份U盘中的重要文件,以免数据丢失。
准备工具:
1.安装主控软件
2、8G以上U盘一个(推荐)
3、一台能正常上网的电脑
具体步骤:
怎么用装机大师制作U盘启动盘?
1、将U盘插入电脑选择“U盘模式”进入,选择U盘设备,点击“创建U盘启动盘”。

2、开始选择“windows7”下的系统文件,点击“开始制作”。

3、提前备份好U盘中的重要文件后,在弹出的提示窗口中点击“确定”。

4、进入自动下载win7系统文件的状态,整个过程无需手动操作。

Win7系统文件下载完成后,开始将系统文件写入U盘。


5. USB启动盘创建完成后,在提示窗口中点击“预览”进行模拟测试。

如果电脑上出现PE菜单选择的测试窗口,则证明U盘启动盘创建完成。直接关闭测试窗口。

6. 会弹出界面提示机器的快捷启动键,也可以直接点击“快捷键列表”进行查询。

或者直接通过下表查询。

怎么用制作好的启动盘重装win7系统?
1. 开始重新启动计算机。出现启动界面时,按快捷键即可进入设置界面。使用键盘上的“”、“”键选择“usb”选项,按回车键进入。

2、在弹出的U盘创建维护工具界面中选择第一项,按Enter键进入。

3、在打开的界面中,选择U盘中的win7文件,点击“安装”。

4、根据自己的需要选择win7系统文件的安装路径,点击“开始安装”。

在弹出窗口中单击“继续”。

5、开始自动安装win7系统,无需手动操作。

Win7系统重装后,请先拔掉所有U盘,然后再点击“立即重新启动计算机”。

6、开始重新启动电脑,最后重装完成后直接进入win7桌面。

以上就是小编这次给大家带来的戴尔灵越13 7000笔记本U盘安装win7系统的详细教程。制作U盘启动盘之前一定要记得提前备份U盘中的重要文件。数据丢失。