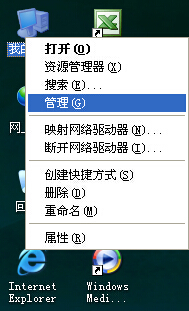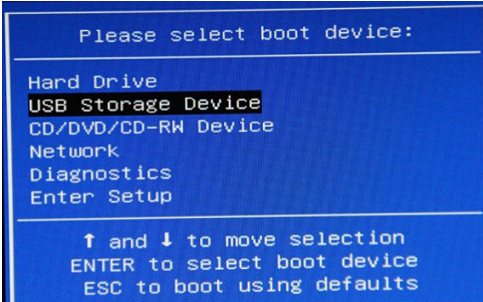- 编辑:飞飞系统
- 时间:2024-04-11
国内制度的深度大家都知道。是国内比较发达的系统。那么你知道如何在国内系统中使用U盘重装win7吗?现在就跟随小编开始吧。
具体步骤
1、提前准备好8G以上(推荐)的U盘,用于存储文件。将U盘插入电脑,选择“U盘模式”进入。选择U盘设备,点击“创建U盘启动盘”。

2、选择“Windows 7”下的系统文件,点击“开始创建”U盘启动盘。

3. 提前备份好U盘中的重要文件后,在窗口中点击“确定”继续。

4、开始自动下载win7系统,整个过程无需手动操作。

Win7系统文件下载完成后,开始将系统文件写入U盘。


5、在弹出的提示窗口中点击“预览”进行模拟测试。

如果电脑上出现PE菜单选择的测试窗口,则证明U盘启动盘创建完成。直接关闭测试窗口。

6. 会弹出界面提示机器的快捷启动键,也可以直接点击“快捷键列表”进行查询。

或者直接通过下表查询。

制作好USB启动盘后,重新启动电脑。出现启动界面时,按快捷键即可进入设置界面。使用键盘上的“”、“”键选择“usb”选项,按回车键进入。

在弹出的U盘创建维护工具界面中,选择第一项,按Enter键进入。

开始选择U盘中的win7文件,点击“安装”。

选择win7系统文件的安装路径后,点击右下角的“开始安装”。

在弹出窗口中单击“继续”。

开始自动安装win7系统,无需手动操作。

Win7系统重装后,请先拔掉所有U盘,然后再点击“立即重新启动计算机”。

重新启动电脑后,经过多次系统部署和安装,终于进入了win7桌面。至此,win7系统U盘重装已经成功完成。

以上就是小编这次为大家带来的深度操作系统win7系统U盘重装详细教程。如果您觉得有用,可以保存本教程以备不时之需。