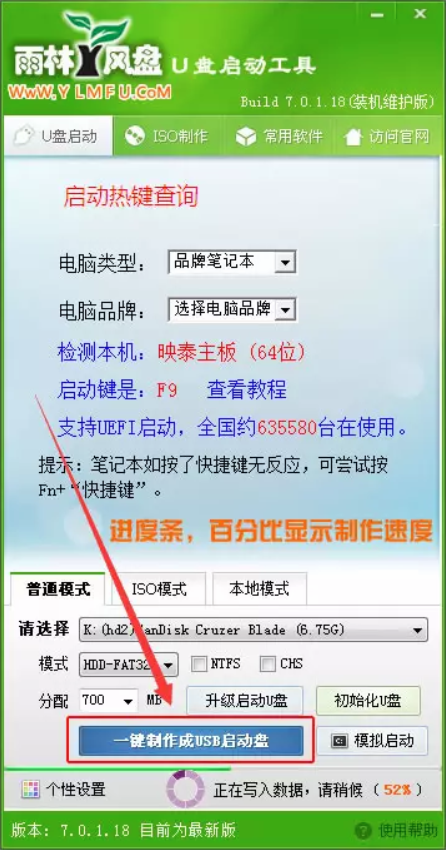- 编辑:飞飞系统
- 时间:2024-04-08
电脑本地模式怎么重装win10系统?相信大多数人都喜欢采用在线重装的方式来重装电脑系统。其实本地重装和在线重装类似。您只需下载PE镜像文件即可直接在电脑上重装系统。你不觉得很神奇吗?接下来,让我们一起学习电脑本地模式怎么重装win10系统。
准备工具
1.安装师傅
2. 一台能连接互联网的普通电脑
小编有话要说:当您使用安装大师重装电脑系统时,需要提前关闭所有杀毒软件,然后再打开。
具体步骤
1、提前在安装大师官网下载软件。
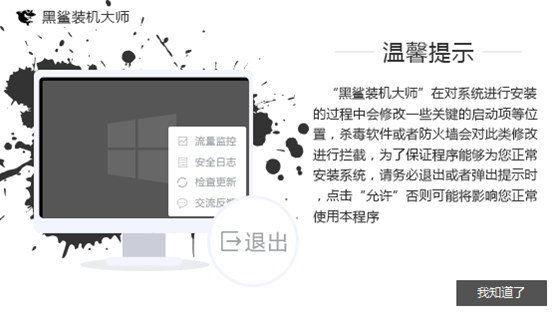
2、在界面中点击“U盘启动”中的“本地模式”进入。
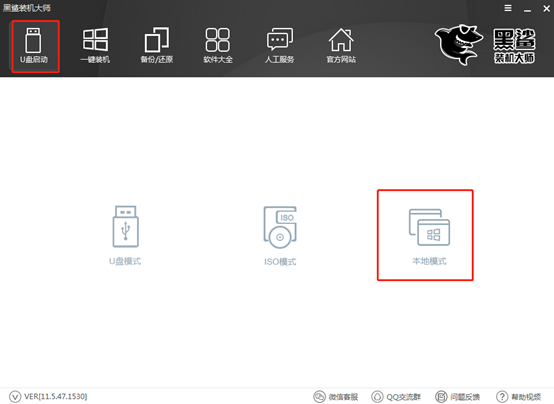
3、开始选择PE文件的安装路径,右下角选择PE版本,点击“一键安装到E盘”
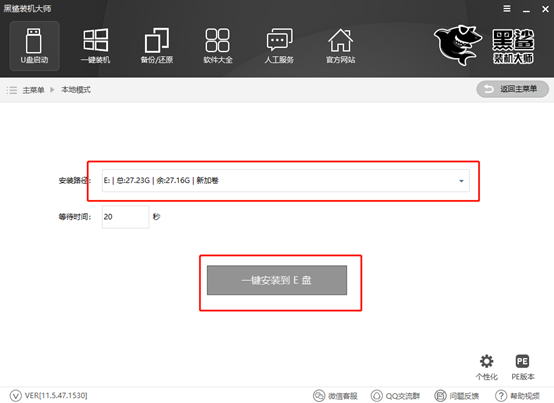
此时,在弹出的窗口中根据自己的需要选择PE版本类型。小编直接选择“高级版”,最后点击“确定”。
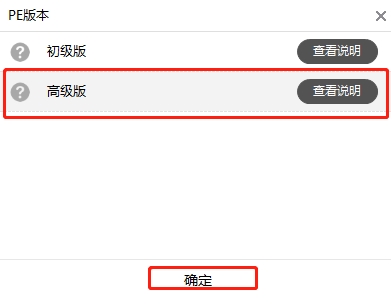
4、进入下载PE镜像文件状态。这个过程不需要人工操作。只需耐心等待下载完成即可。
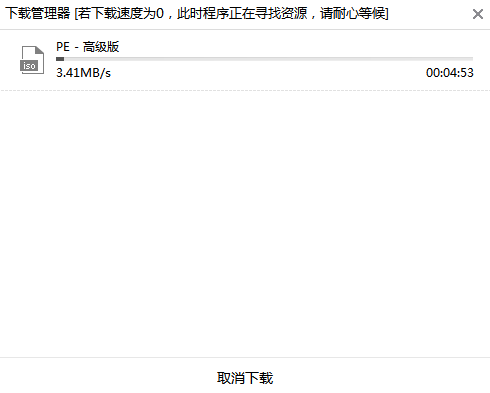
经过一段时间的等待,本地模式重装成功后,在弹出的提示窗口中点击“确定”。
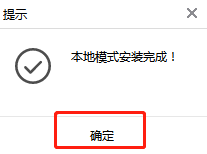
5. 开始重新启动计算机。电脑重新启动后,会进入启动管理器界面。只需选择下图中的选项并按Enter 即可进入。
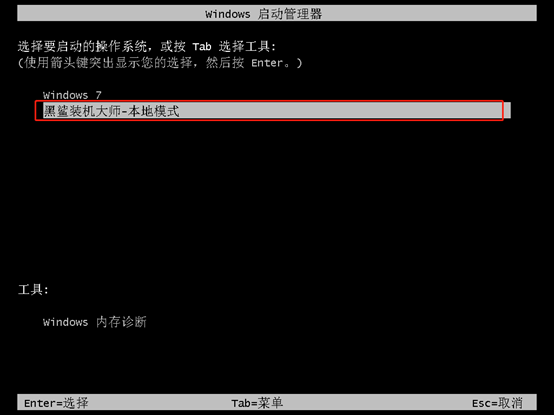
此时开始在U盘制作维护工具界面选择PE类型和操作系统类型,最后按Enter键进入。
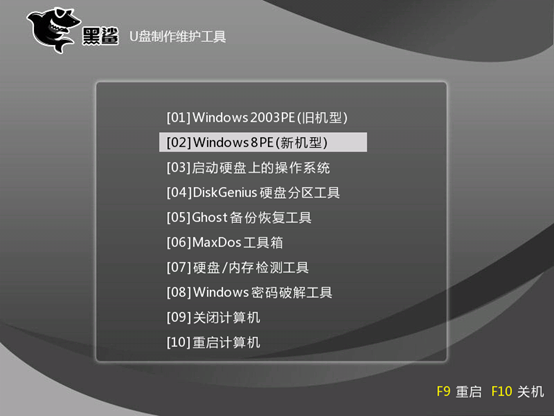
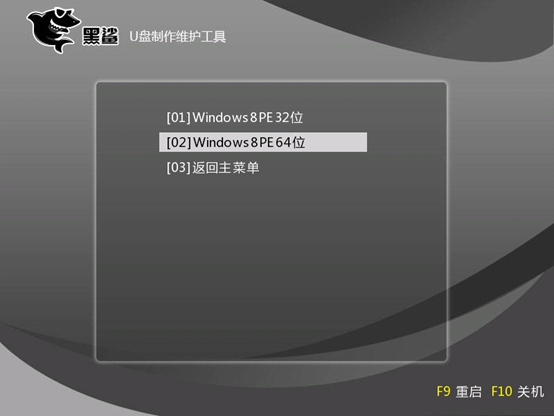
6、通过以上步骤成功进入PE系统后,直接点击“在线安装”即可下载系统文件。
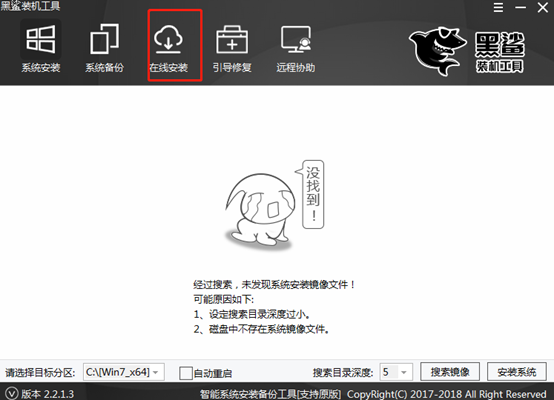
在弹出的提示窗口中直接点击“是”即可进行下一步。
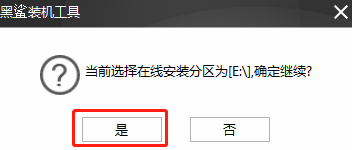
7、在如下界面中,开始选择需要安装的系统文件进行下载,最后点击“下载此系统”。
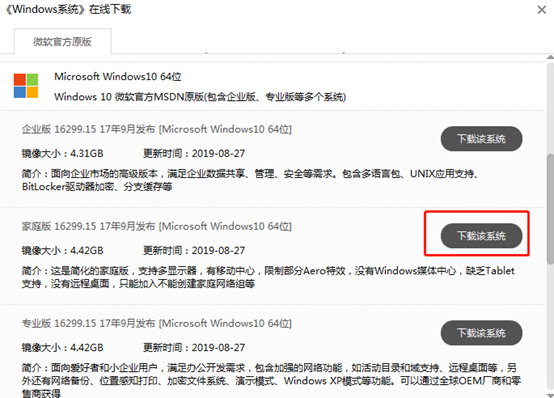
进入下载系统文件的状态。无需手动操作。耐心等待下载完成。
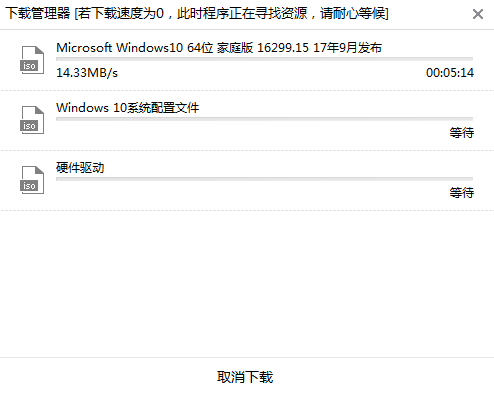
8、成功下载系统文件一段时间后,在弹出的窗口中点击“安装”系统或等待电脑自行安装。
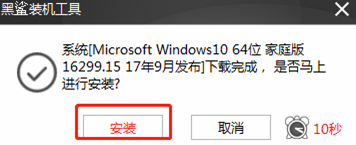
会自动进入安装系统的状态。只需耐心等待安装完成即可。
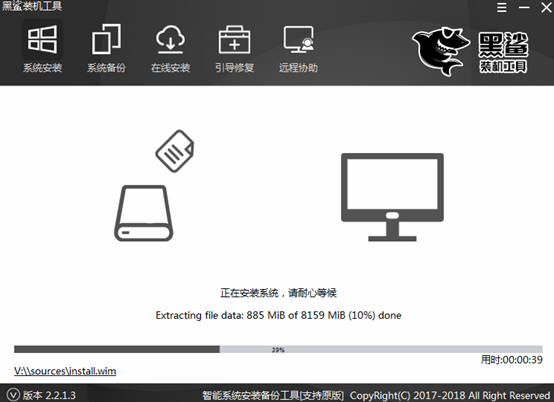
9.一段时间后,等待系统安装成功然后开始“重新启动”计算机或等待计算机自行重新启动。
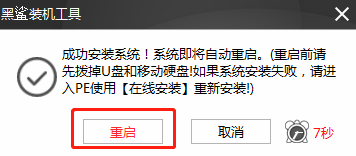
经过多次重启、部署、安装,电脑最终直接进入win10桌面。此时电脑成功重装win10系统。
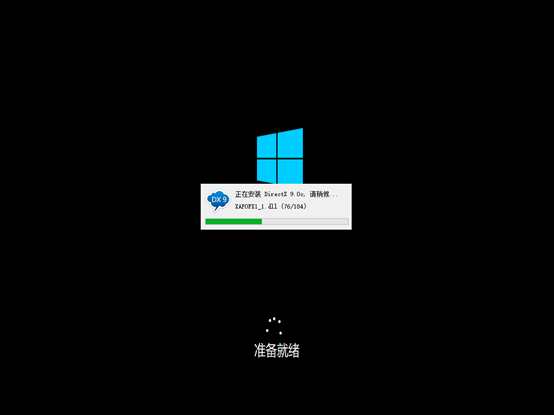
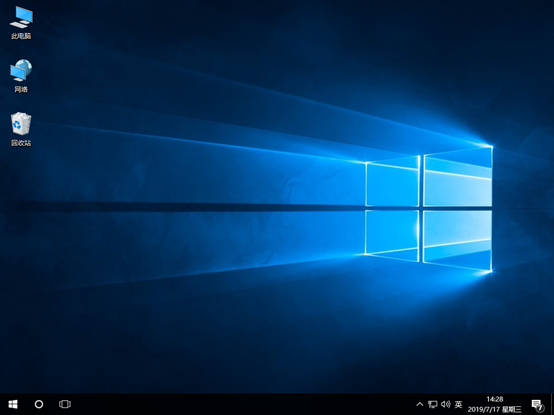
以上就是小编这次给大家带来的电脑本地模式怎么重装win10系统的详细教程。如果您有任何疑问,可以在相关界面询问技术人员解决。