- 编辑:飞飞系统
- 时间:0503-04-06
相信有的朋友一定会使用华硕P553笔记本进行办公。我们知道,电脑使用时间较长后,会出现一些系统故障。如果情况不严重,只需修复即可。但如果电脑系统经常出现问题,就需要重新启动。安装了系统。今天就跟随小编来学习一下华硕P553笔记本本地模式重装win8系统的方法。
注意事项:
重装电脑系统时,必须关闭所有杀毒软件,否则系统重装将会失败。
准备工具:
1.安装主控软件
2、一台能正常上网的电脑
具体步骤:
1、提前在安装大师官网下载软件,然后点击界面中“U盘启动”下的“本地模式”进入。
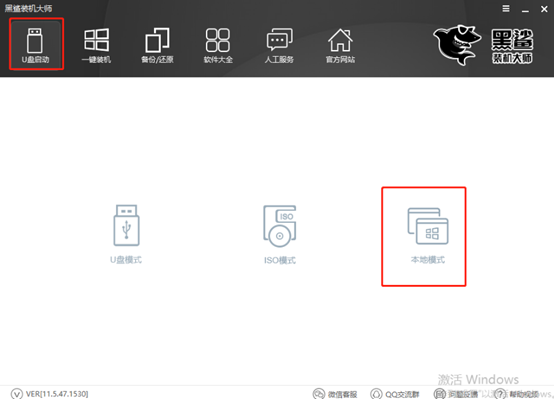
2、点击右下角“PE版本”,根据需要选择PE版本类型。如果您不确定,可以选择“查看说明”,然后单击“确定”。
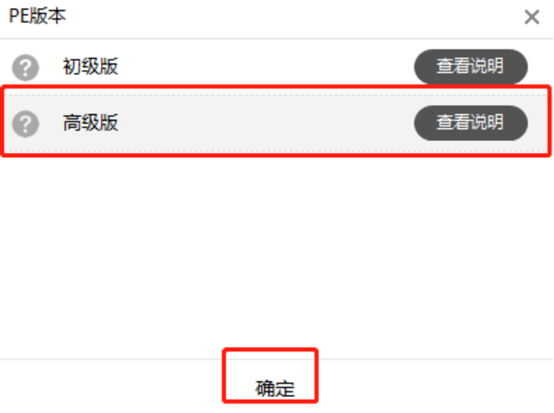
选择镜像文件的安装路径,也可以直接默认安装路径,最后点击“一键安装到E盘”。
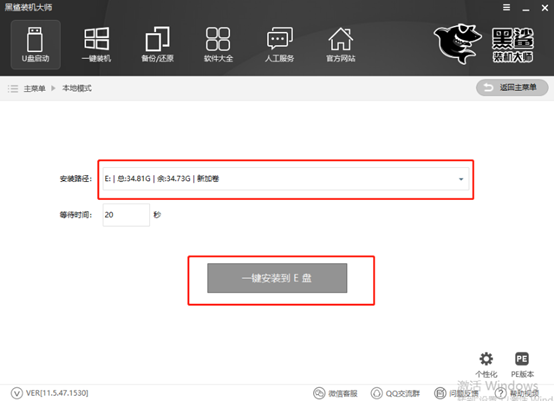
3. 开始下载系统文件。这个过程不需要人工操作。
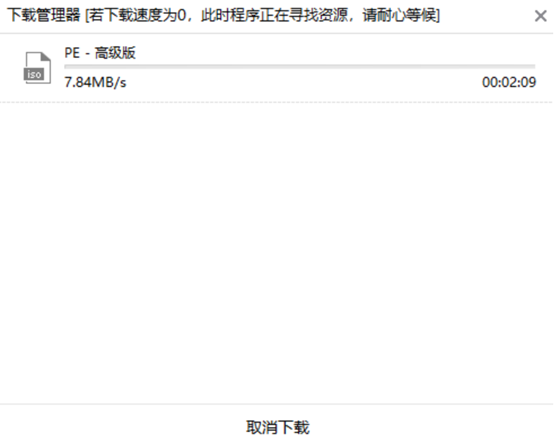
一段时间后,文件下载成功,在弹出的窗口中点击“确定”关闭窗口。
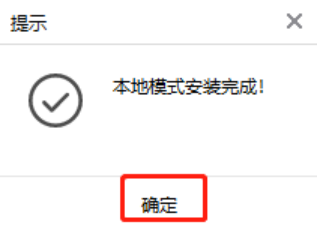
4、本地模式安装完成后,重新启动计算机,然后在出现的界面中选择“安装大师-本地模式”并按Enter键进入。
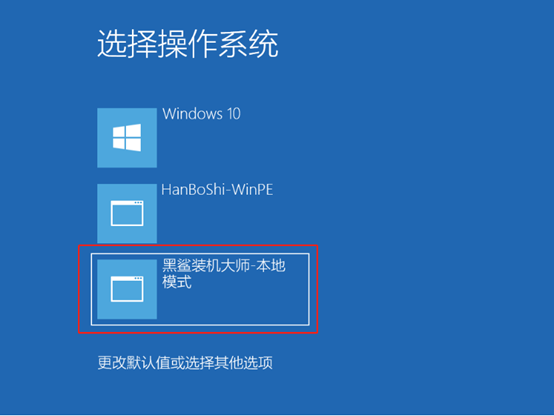
5、在U盘制作维护工具界面,选择“New Model”选项,按Enter键进入。
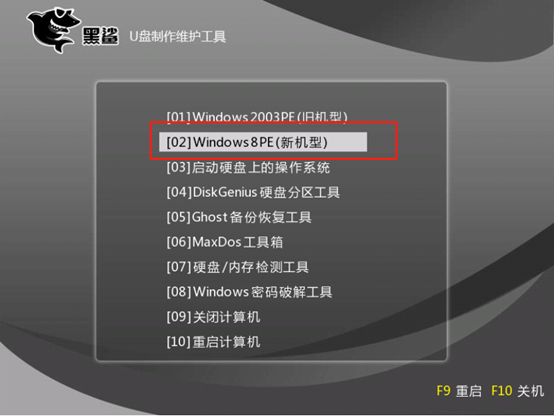
开始选择PE操作系统类型。编辑器直接选择64位选项,最后按Enter键进入。
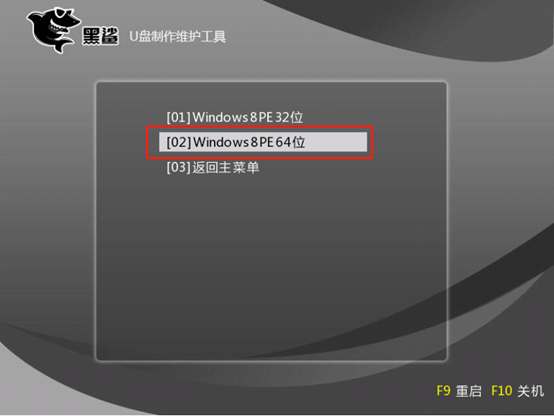
6.经过以上步骤,即可成功进入PE系统。此时桌面上会自动弹出安装工具,并检测电脑下载的系统文件。您可以直接选择电脑中的系统文件,或者点击“在线安装”进行下载。
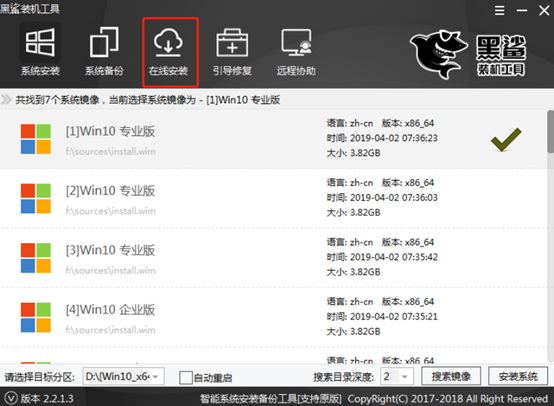
在弹出的查询窗口中点击“是”继续。
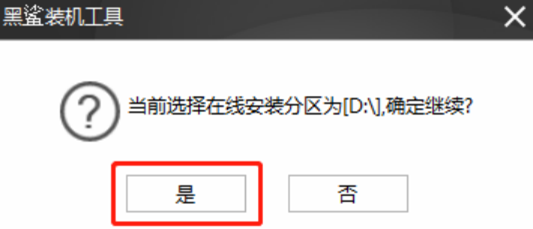
7、在如下界面中选择要下载的win8系统文件,最后点击“下载此系统”。
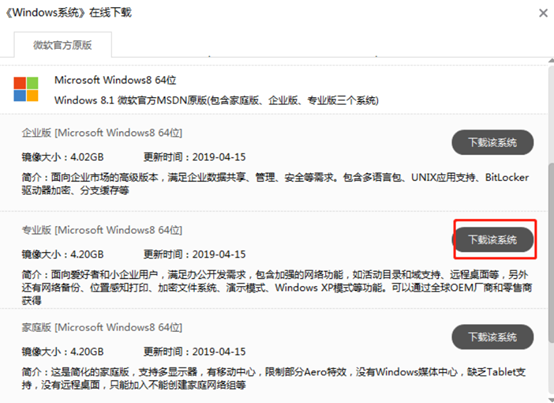
安装大师进入自动下载系统文件的状态。这个过程不需要人工操作。
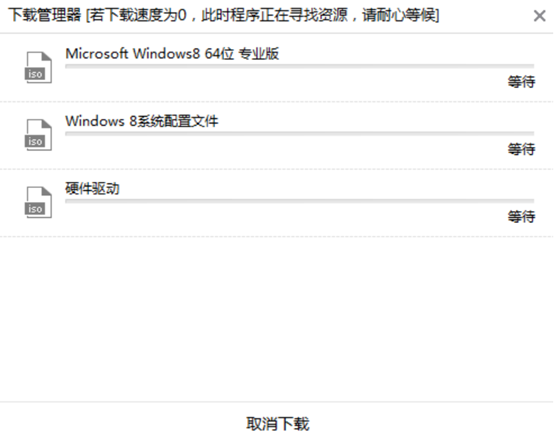
8、等待一段时间系统文件下载成功后,系统将开始安装。整个过程不需要人工操作。
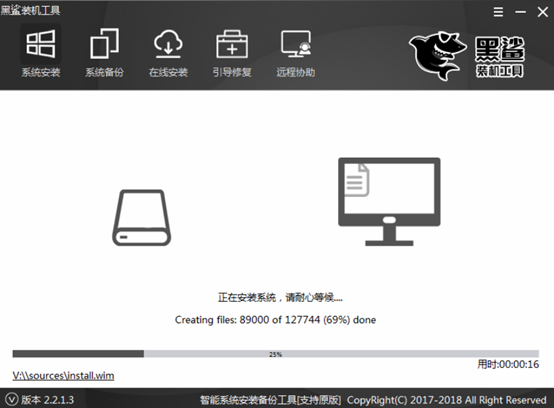
系统安装成功后,在弹出的窗口中点击“重新启动”或等待电脑自行重新启动。
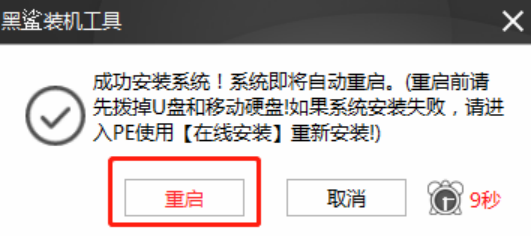
9、经过多次重启、部署、安装,电脑终于进入win8桌面。至此,win8系统已经本地模式重装成功。
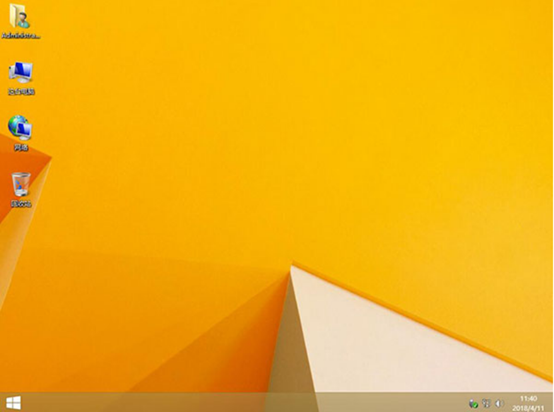
以上就是小编这次为大家带来的华硕P553笔记本本地模式重装win8系统的详细教程。如果您在重装过程中有任何疑问,可以在界面询问客服,专业技术人员将为您解答。




























