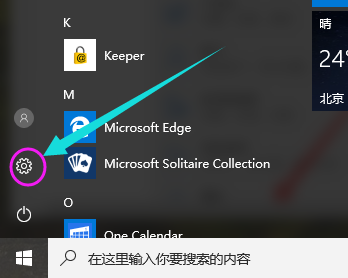- 编辑:飞飞系统
- 时间:2024-04-01
作为最受欢迎的电脑品牌之一,华硕电脑以其性能稳定、运行流畅、使用时间长等特点深受大家的喜爱。然而,当长时间使用电脑时,系统故障是不可避免的。这时候我们就可以在电脑上重新安装系统了。今天小编就教大家如何使用安装大师的离线重装方法来给电脑重装win7系统。

温馨提示:打开之前记得关闭所有杀毒软件,以免系统重装失败。另外,需要在联网的情况下提前下载安装包,最后可以离线重新安装。
离线重装win7系统详细步骤
1、在安装大师界面“一键安装”下选择“离线版本制作”。
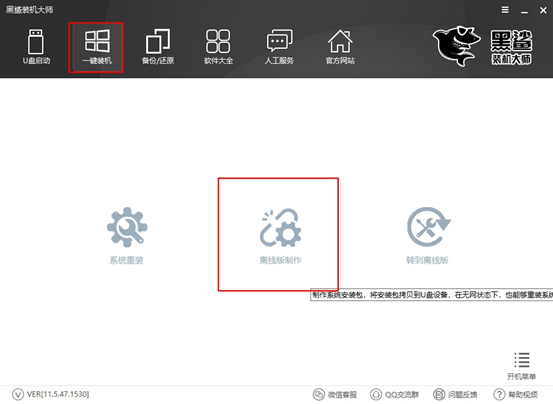
2、在如下界面中选择要下载的win7系统文件,根据自己的需要选择文件的导出位置,最后点击“一键创建离线版本”。
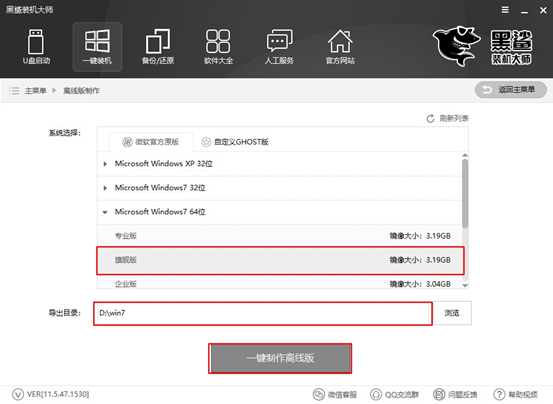
3. win7系统文件将开始自动下载。请耐心等待下载完成。
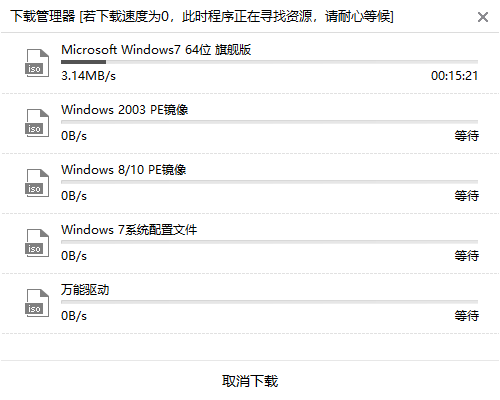
4、过一段时间,系统文件下载成功后,在弹出的提示窗口中点击“立即查看”即可找到离线安装包的位置。
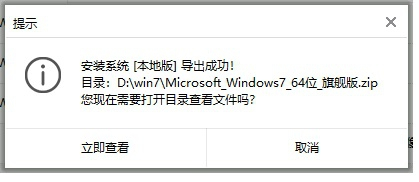
开始解压压缩包,然后双击打开里面的软件。
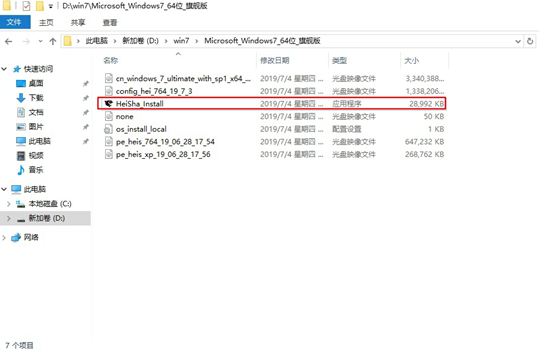
5、此时就可以开始离线操作了。打开软件后,根据需要在“数据备份”栏目下勾选需要备份的文件,最后点击“安装系统”。
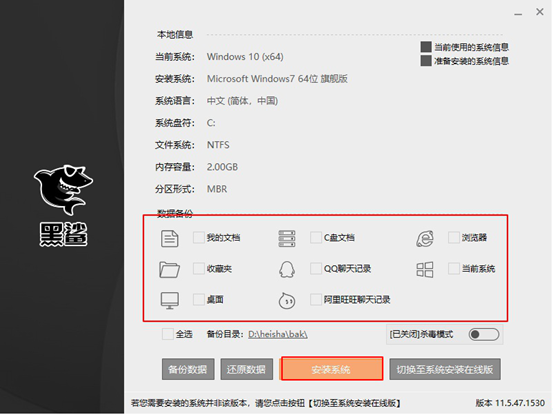
一段时间后,系统部署安装完成后,在弹出的提示窗口中点击“立即重新启动计算机”。
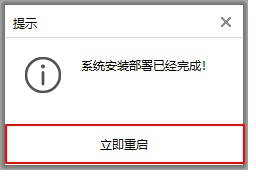
6、成功重启电脑后,进入PE系统,自动为我们安装系统,无需手动操作。
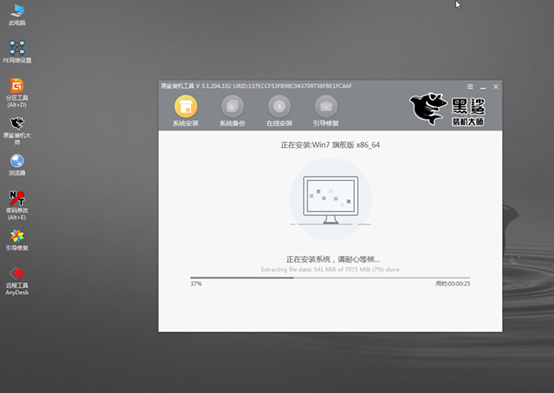
安装过程不需要任何手动操作。系统安装成功后,再次重新启动计算机。经过多次重启、部署、安装,终于进入win7桌面,成功离线重装win7系统。

以上就是小编这次为大家带来的华硕电脑离线重装win7系统的详细步骤。