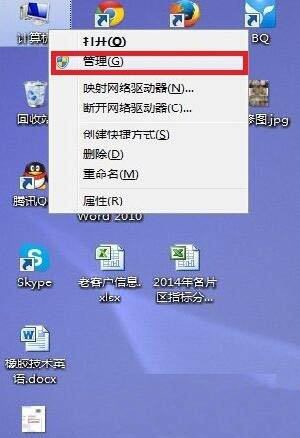电脑系统重装步骤!(一键重装系统+硬盘重装系统+U盘重装系统)
- 编辑:飞飞系统
- 时间:2016-12-19
有很多朋友想要知道系统重装步骤,对于目前流行的系统重装方法有硬盘重装系统,一键重装系统,U盘重装系统。那么系统重装步骤是怎么样的呢?下面小编分别和大家分享下重装教程。
一键重装系统步骤(最简单)
1、下载【飞飞一键重装系统软件】到电脑中,进行一键重装,首先进行环境检测,确定电脑是否可以进行系统重装,检测完毕后【点击下一步】;

2、备份步骤为了保证用户个人资料不丢失,这是一个细心的设置。

3、到达系统选择界面,飞飞一键重装精选了好用的操作系统,选择自己需要安装的操作系统版本、位数,点【安装系统】;
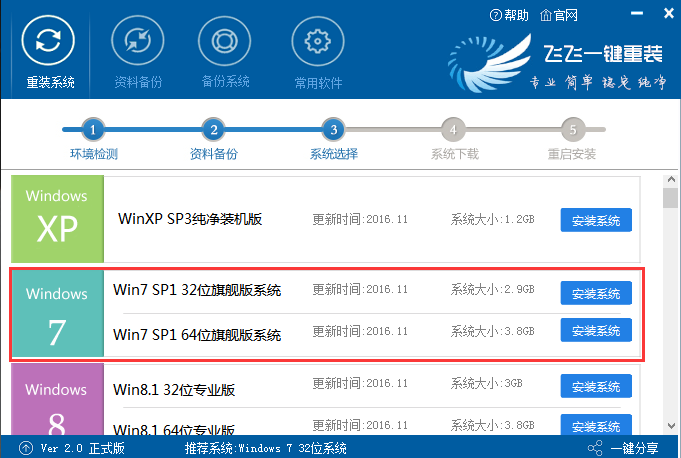
4、下载系统、飞飞一键重装使用P2P加速,下载几分钟到十几分钟就可完成!(视你的宽带大小)

5、下载完成后,自动重装开始安装系统,如下图,自动将进行安装。
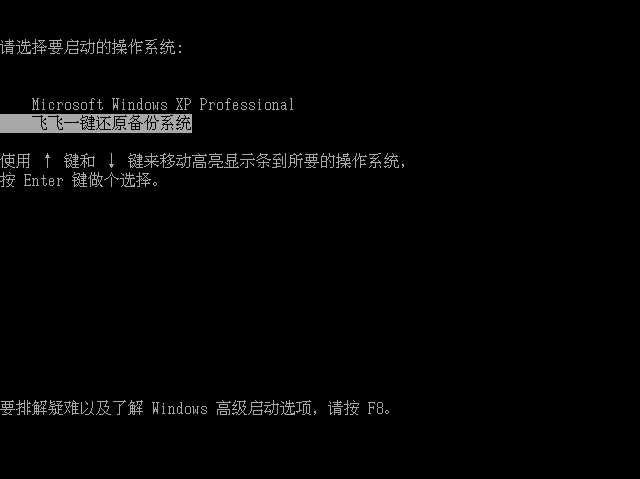
硬盘重装系统步骤:
和使用飞飞一键重装一样,需要有一个能进入桌面的系统,或是安全模式也可以。
1、首先到网上下载一款Win7安装镜像(ISO格式)将下载好的像文件单击右键,选择“解压到D盘”;
2、解压完成后,在文件夹中双击打开“硬盘安装.exe”;

3、参考下图的设置方法,核对后点击【执行】;

4、重启后,会显示安装进度条;
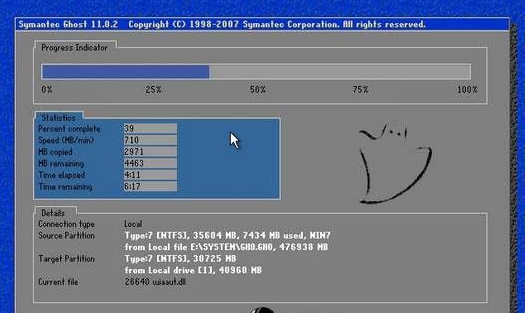
5、接着开始解压系统,然后重启后部署过程。系统重装完成,电脑又变得非常的流畅了!
U盘重装系统步骤:
准备工作:
1、下载 大白菜U盘启动盘制作工具
2、准备一个4G以上的U盘,建议8G以上
3、下载一款你要安装的系统【XP或Win7或Win10】
第一步:U盘启动盘制作:
1 、打开我们下载好的大白菜U盘启动盘制作工具,使用之前尽量先关闭杀毒软件!以下是打开软件的界面:
第二步:把系统放入到U盘中:
1、把下载得到的系统镜像文件(ISO格式),进行解压,然后得到其中的GHO文后缀的文件;
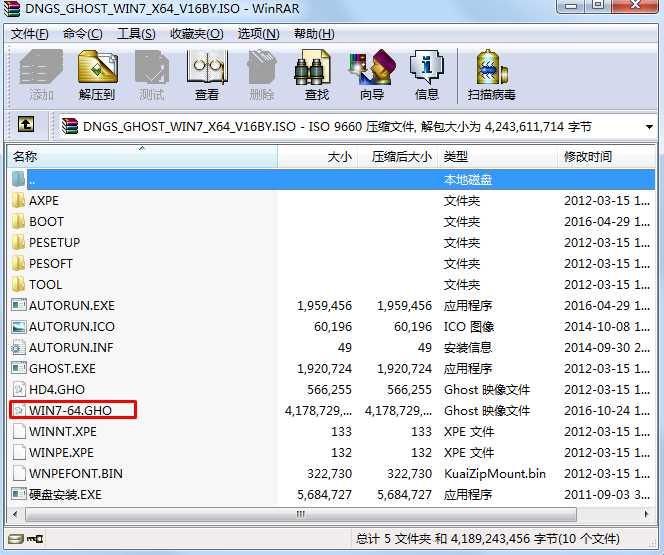
2、如下图,GHO文件拷贝到U盘的GHO文件夹中,你可以试U盘大小放很多个系统的GHO文件。

第三步:设置电脑U盘启动
不同的电脑设置U盘启动的方法也不会完全一样,不过一般都会类似,新款的电脑都会有开机快捷键(如F12 F11 F9 F2 ESC 等)调出启动项选择界面!如下图:

以上图的 USB开头的就是U盘了~上下键选择,回车进入。
或者 电脑启动时按“del”或“F8”键进入BIOS设置具体设置请参阅 设置U盘启动教程
第四步:进入WINPE中安装系统。
1、出现U盘启动界面后选择 WIN8PE进入,(版本低的WINPE可能会无法识别硬盘)

2、进入PE后运行【大白菜一键装机工具】,然后选择你要安装的系统GHO,再选中你要安装的分区,大多为C盘。
一键重装系统步骤(最简单)
1、下载【飞飞一键重装系统软件】到电脑中,进行一键重装,首先进行环境检测,确定电脑是否可以进行系统重装,检测完毕后【点击下一步】;

2、备份步骤为了保证用户个人资料不丢失,这是一个细心的设置。

3、到达系统选择界面,飞飞一键重装精选了好用的操作系统,选择自己需要安装的操作系统版本、位数,点【安装系统】;
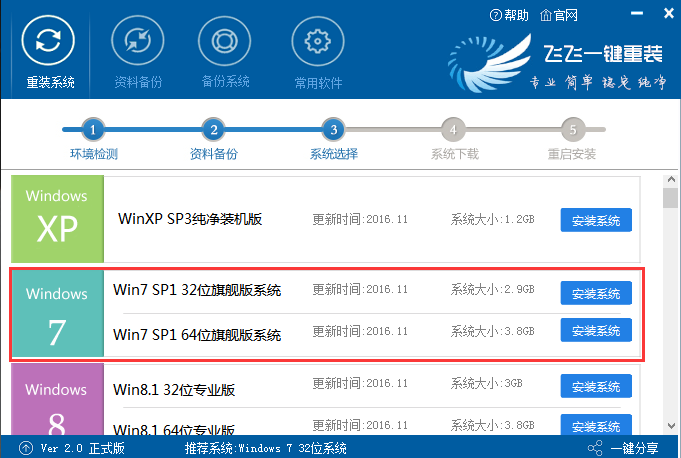
4、下载系统、飞飞一键重装使用P2P加速,下载几分钟到十几分钟就可完成!(视你的宽带大小)

5、下载完成后,自动重装开始安装系统,如下图,自动将进行安装。
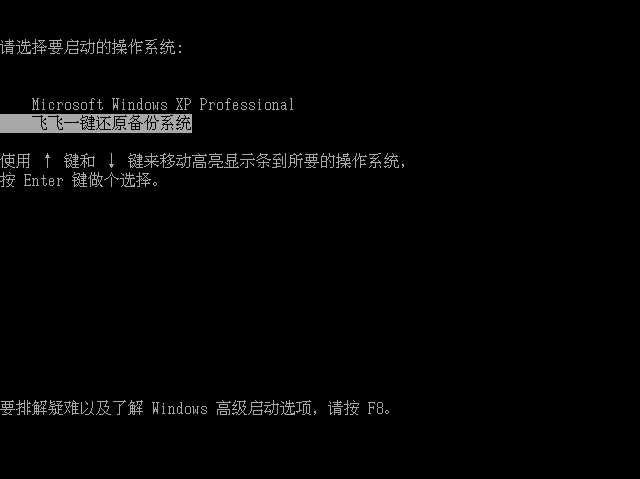
硬盘重装系统步骤:
和使用飞飞一键重装一样,需要有一个能进入桌面的系统,或是安全模式也可以。
1、首先到网上下载一款Win7安装镜像(ISO格式)将下载好的像文件单击右键,选择“解压到D盘”;
2、解压完成后,在文件夹中双击打开“硬盘安装.exe”;

3、参考下图的设置方法,核对后点击【执行】;

4、重启后,会显示安装进度条;
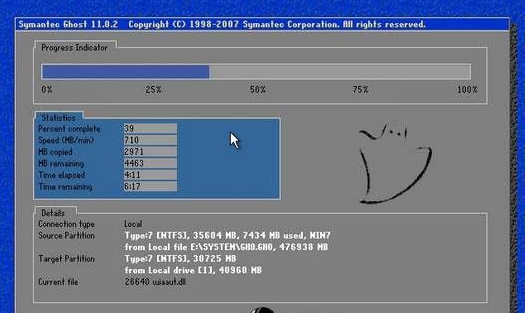
5、接着开始解压系统,然后重启后部署过程。系统重装完成,电脑又变得非常的流畅了!
U盘重装系统步骤:
准备工作:
1、下载 大白菜U盘启动盘制作工具
2、准备一个4G以上的U盘,建议8G以上
3、下载一款你要安装的系统【XP或Win7或Win10】
第一步:U盘启动盘制作:
1 、打开我们下载好的大白菜U盘启动盘制作工具,使用之前尽量先关闭杀毒软件!以下是打开软件的界面:

2、插入U盘之后点击  按钮,程序会提示是否继续,确认所选U盘无重要数据后开始制作:
按钮,程序会提示是否继续,确认所选U盘无重要数据后开始制作:
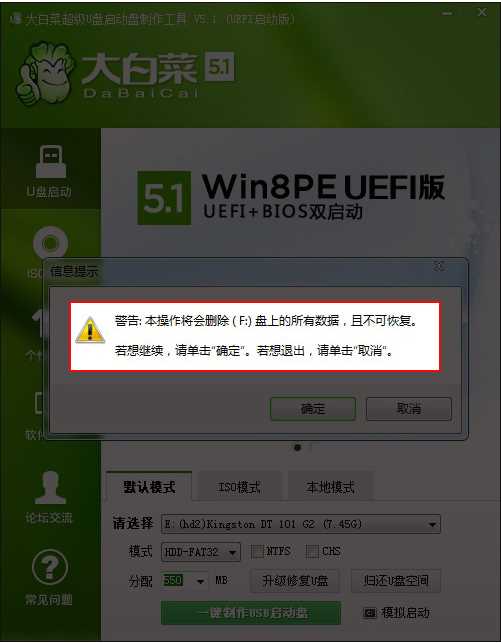
3、制作过程中不要进行其它操作以免造成制作失败,制作过程中可能会出现短时间的停顿,请耐心等待几秒钟,当提示制作完成时安全删除您的U盘并重新插拔U盘即可完成启动U 盘的制作。
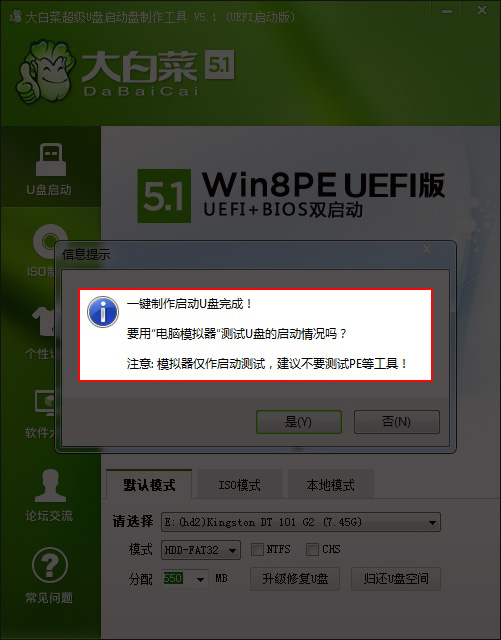
第二步:把系统放入到U盘中:
1、把下载得到的系统镜像文件(ISO格式),进行解压,然后得到其中的GHO文后缀的文件;
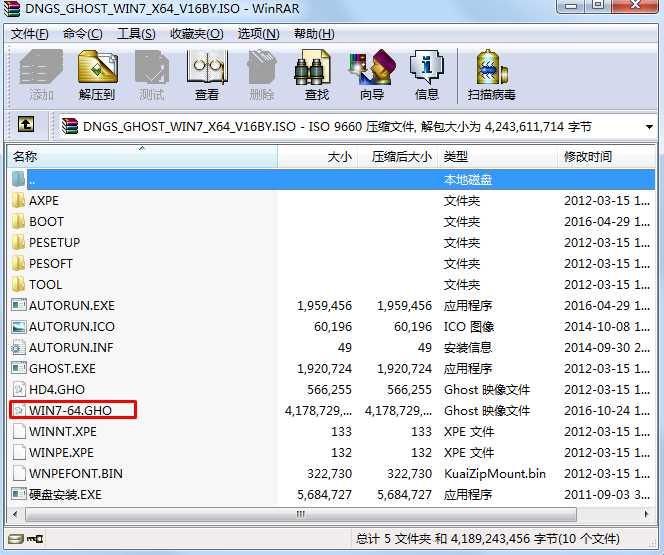
2、如下图,GHO文件拷贝到U盘的GHO文件夹中,你可以试U盘大小放很多个系统的GHO文件。

第三步:设置电脑U盘启动
不同的电脑设置U盘启动的方法也不会完全一样,不过一般都会类似,新款的电脑都会有开机快捷键(如F12 F11 F9 F2 ESC 等)调出启动项选择界面!如下图:

以上图的 USB开头的就是U盘了~上下键选择,回车进入。
或者 电脑启动时按“del”或“F8”键进入BIOS设置具体设置请参阅 设置U盘启动教程
第四步:进入WINPE中安装系统。
1、出现U盘启动界面后选择 WIN8PE进入,(版本低的WINPE可能会无法识别硬盘)

2、进入PE后运行【大白菜一键装机工具】,然后选择你要安装的系统GHO,再选中你要安装的分区,大多为C盘。
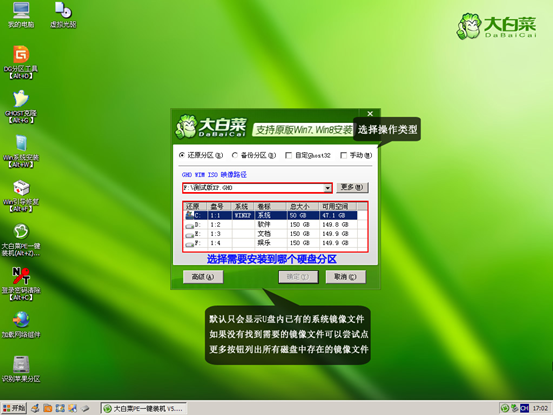
3、确定后开始进行系统安装。
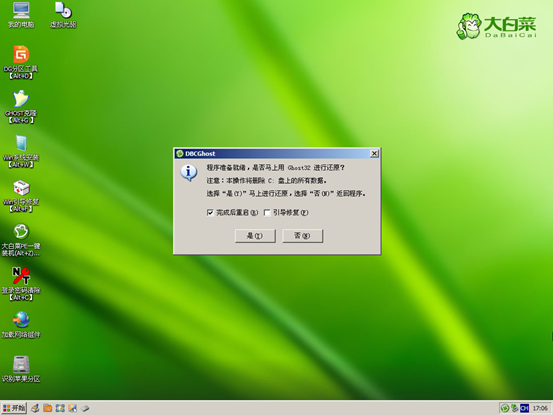
4、GHO恢复过程。
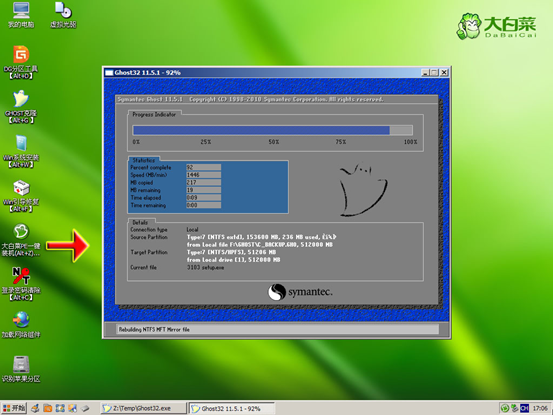
5、恢复完成,重启系统,开始下一个阶段的安装,一般都是自动的了。
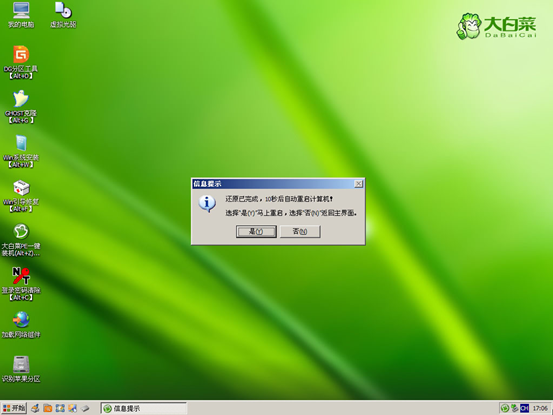
6、重启后就开始安装过程了,这时果记得拔掉U盘哦。不拔掉的话有时会蓝屏或是分区错乱。
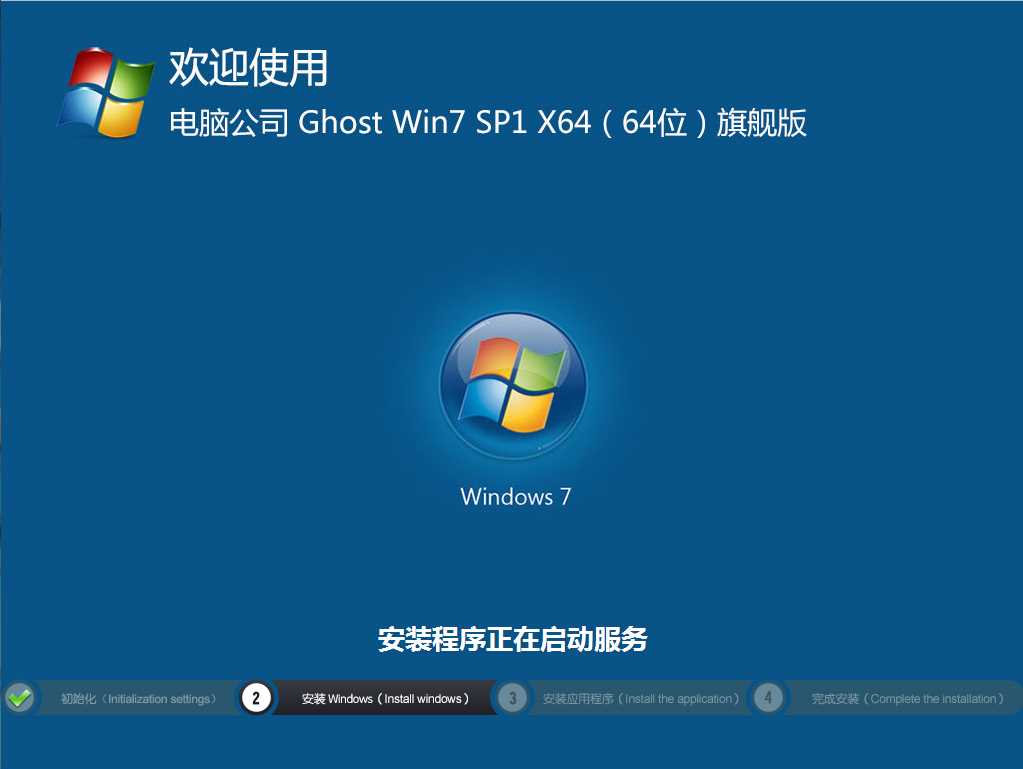
接下来就不用小编再多讲了吧。主要就是驱动和软件的安装了~相信大家都会的