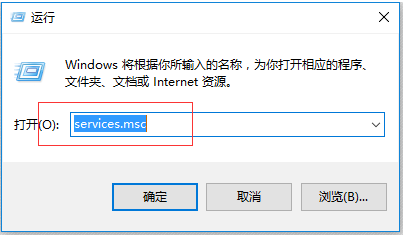- 编辑:飞飞系统
- 时间:3332-03-28
宏碁acer e5-475g笔记本是一款时尚轻薄的笔记本,性能强悍。这款电脑搭载了英特尔第七代酷睿i5处理器和性能级独立显卡,可以满足用户的日常娱乐需求。那么如何在这款高性能笔记本上一键重装win10系统呢?接下来小编为大家带来acer e5-475g笔记本一键重装win10系统图文教程。

重装win10系统的注意事项:
.确保电脑网络连接畅通,为需要在线下载系统文件做好准备;
.重装系统前,备份系统中的重要文件;
.关闭电脑的防火墙等安全软件,防止重装系统被拦截。
宏基acer e5-475g一键重装win10步骤:
1、打开安装大师,点击一键安装下的系统重装,进入环境检测环节。完成后点击下一步,系统会推荐与当前电脑安装相匹配的系统。
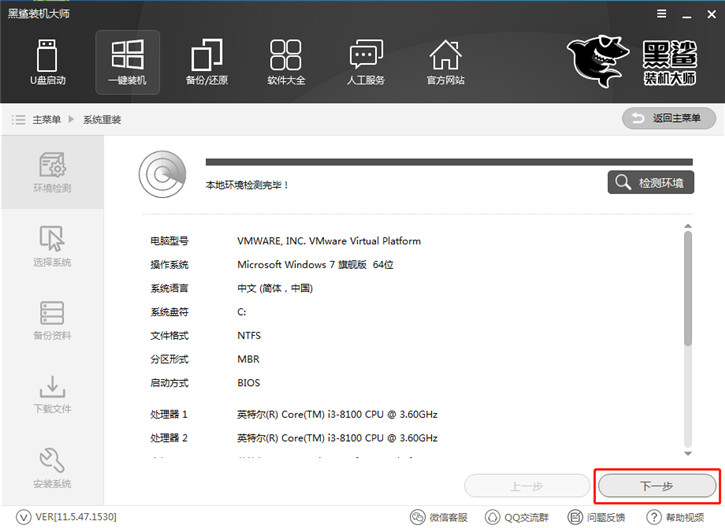
2.安装大师提供win7、win8、win10多种系统可供选择。无论是32位还是64位,你都可以找到合适的系统。小编这里选择的是win10 64位专业版,然后点击“安装此系统”。
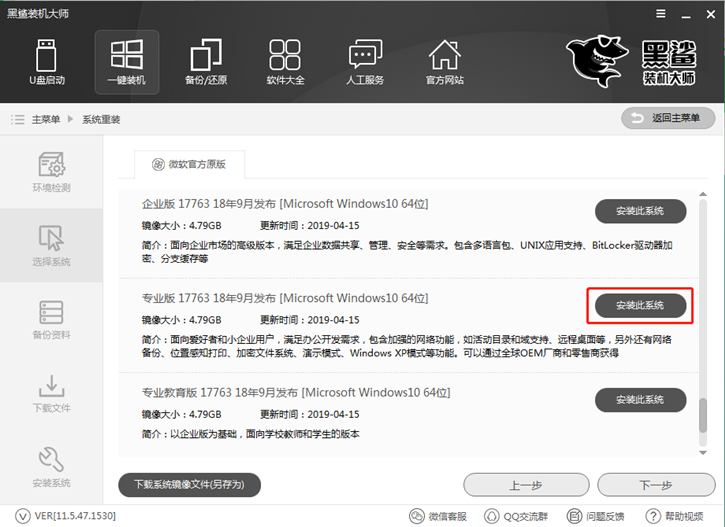
3、安装大师可以备份C盘的文件。只需勾选对应的文件即可,安装大师在下载系统时会备份这些文件。
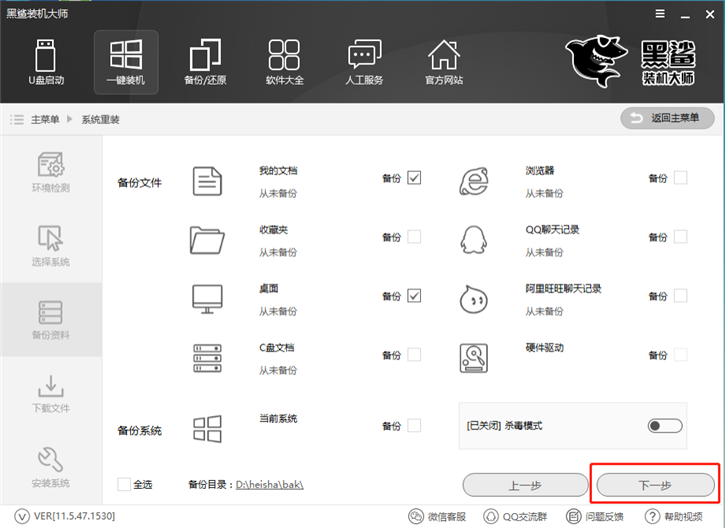
4、选择要安装的系统和要备份的文件后,安装大师会为我们下载对应的系统文件并备份文件。
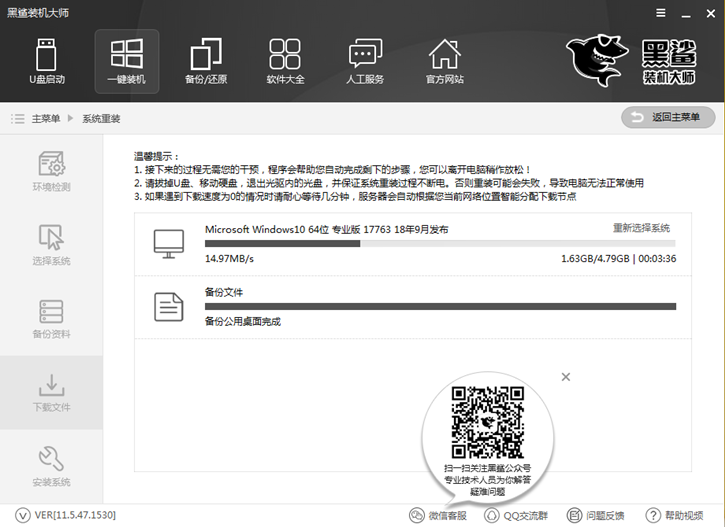
5、系统下载完成后,启动项中将添加原来的PE系统安装方式。重启电脑默认会进入PE自动安装系统。
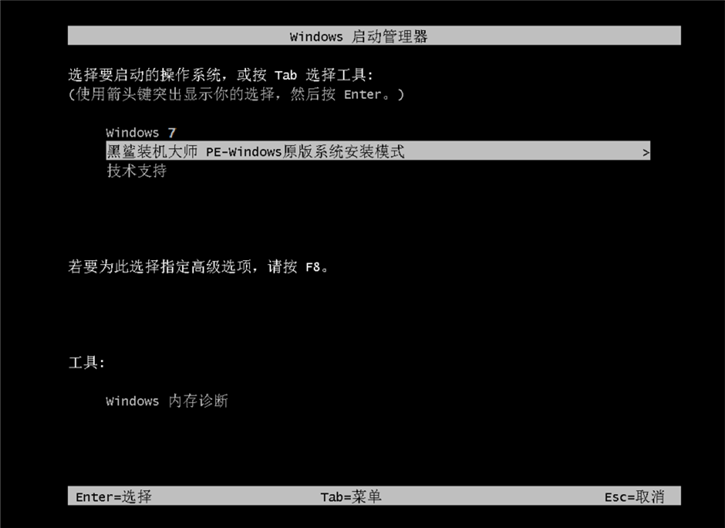
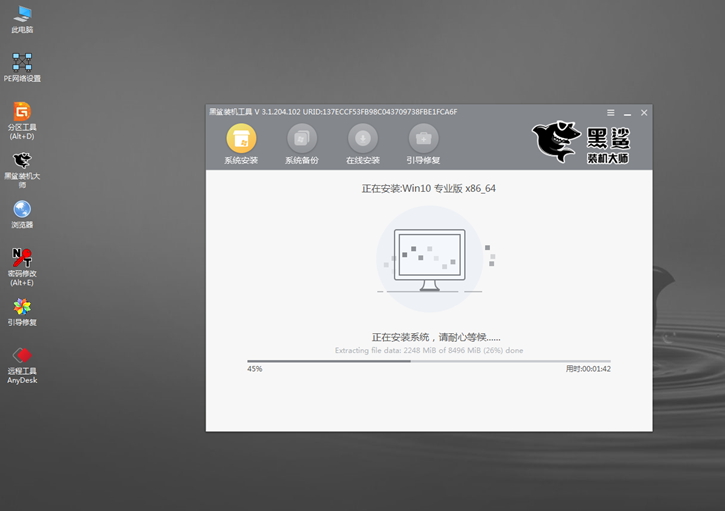
6、系统安装完成后,首次进入系统时会进行环境部署。部署过程中会安装驱动程序,以保证计算机功能的正常运行。部署完成后,进入系统桌面即可使用新的win10系统。
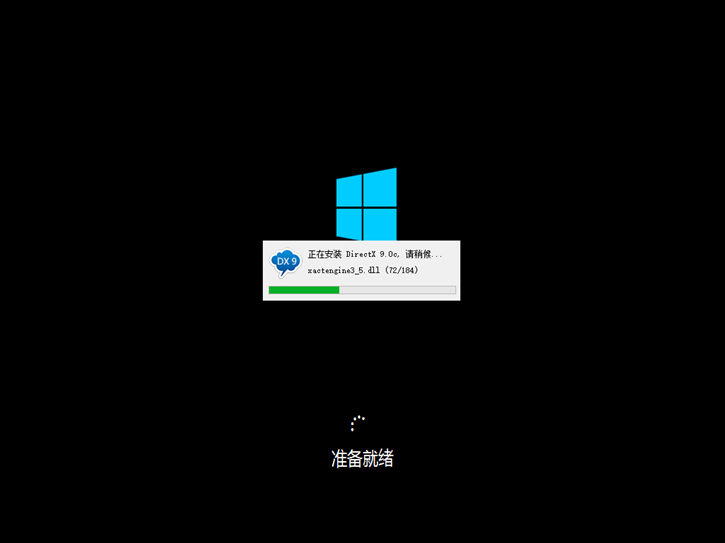
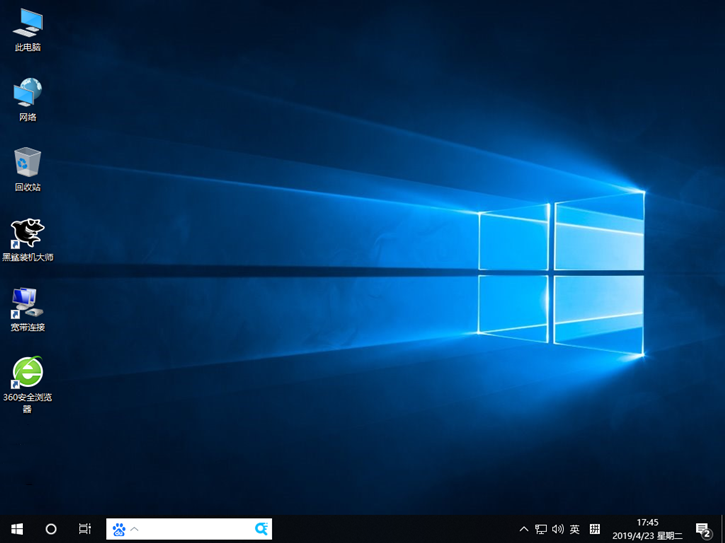
以上就是小编为大家带来的宏碁acer e5-475g笔记本一键重装win10系统的图文指南。