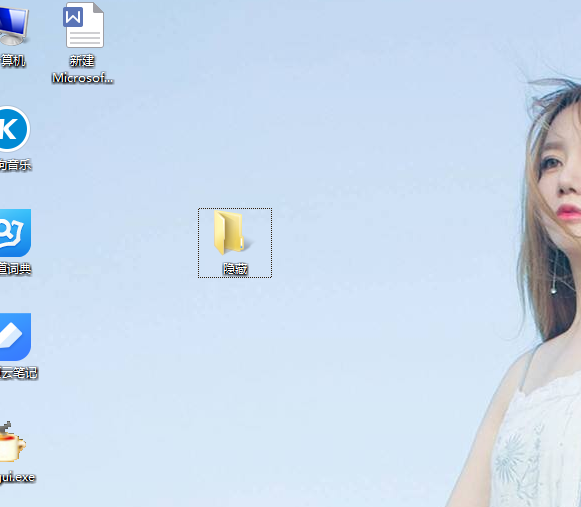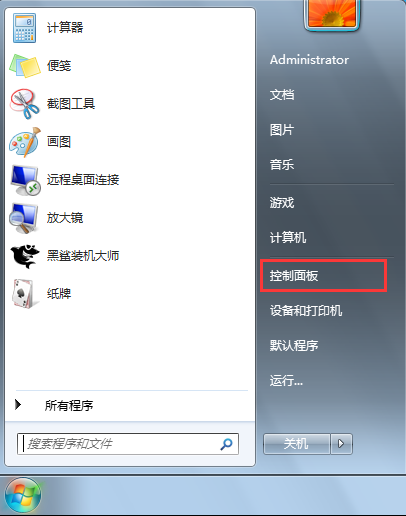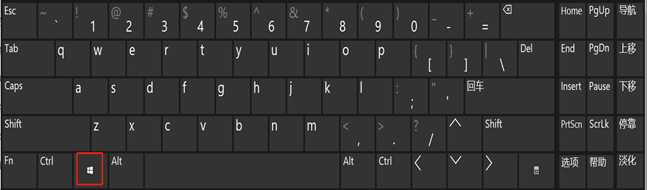- 编辑:飞飞系统
- 时间:2024-03-28
随着win10系统的不断升级和完善,越来越多的用户开始使用最新版本的win10系统。 Win10系统的全球安装基数也超过了Win7,成为安装和使用最多的Windows操作系统。相信有很多用户的电脑上还安装着旧版本的win7、win8等系统。他们也想体验新的win10,但不知道从哪里开始?那么本文小编就为大家带来U盘重装win10系统的详细步骤。我们一起来学习一下吧!

U盘重装前的注意事项与准备工作:
.准备一个8G左右的U盘;
.下载安装主软件;
.重新安装前关闭防火墙和杀毒软件;
.备份C盘重要文件。
第一阶段:制作装机大师U盘启动盘
1、将U盘插入电脑USB接口,运行安装大师软件,切换到U盘启动,点击U盘模式。
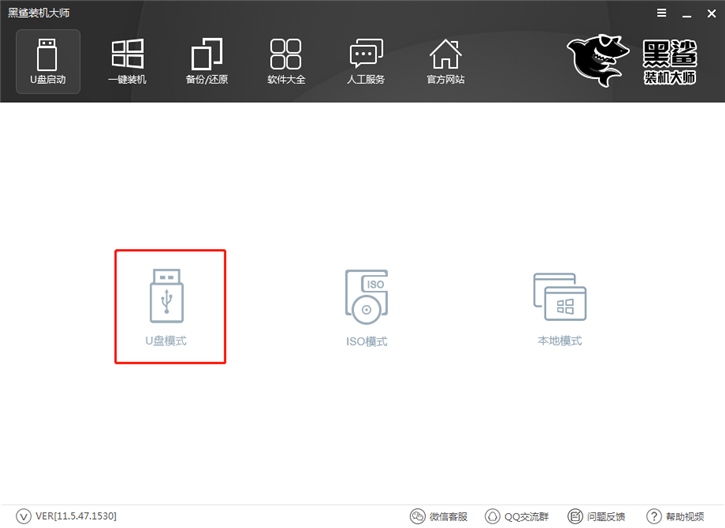
2、检查您的U盘,点击一键创建可启动U盘。会弹出格式化U盘的警告。我们确保文件已备份并单击“确定”。
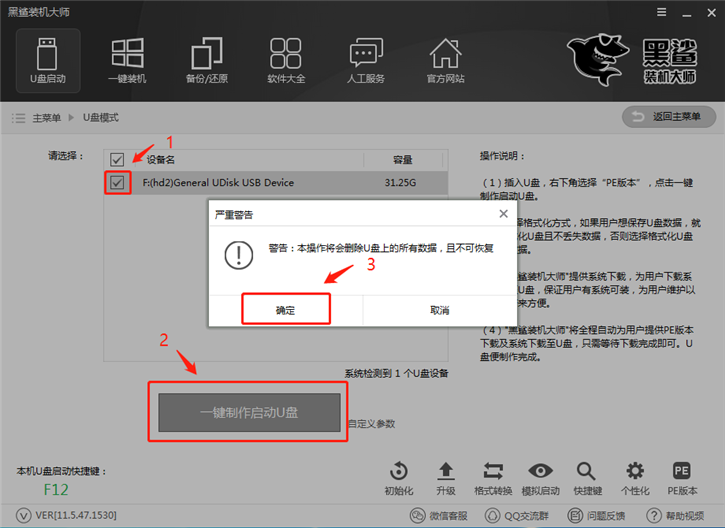
3、接下来我们来到系统镜像选择界面。这里我们选择Win10系统,然后点击“下载系统并创建U盘”。
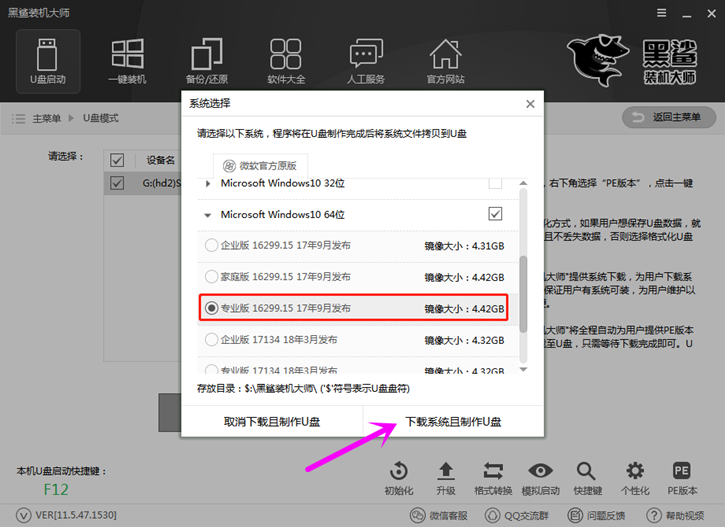
4.接下来开始制作USB启动盘的过程。这期间我们不需要进行手动操作。我们只需等待它自动完成即可。
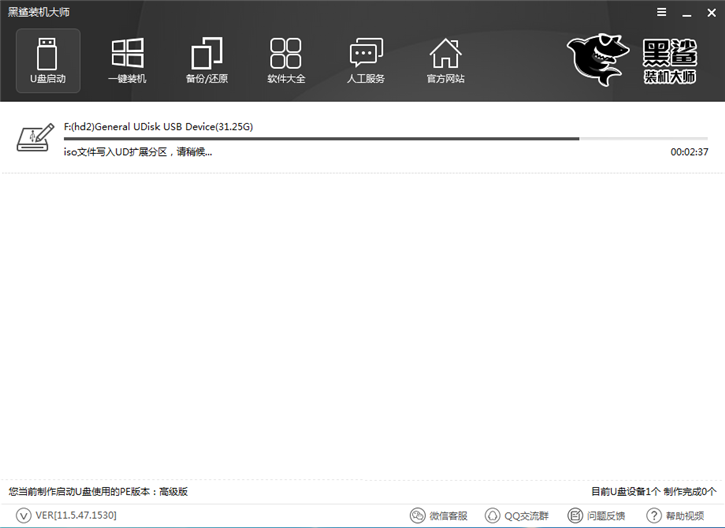
5、U盘创建完成后,会弹出提示框“创建成功:F:(hd2)”。单击“确定”。
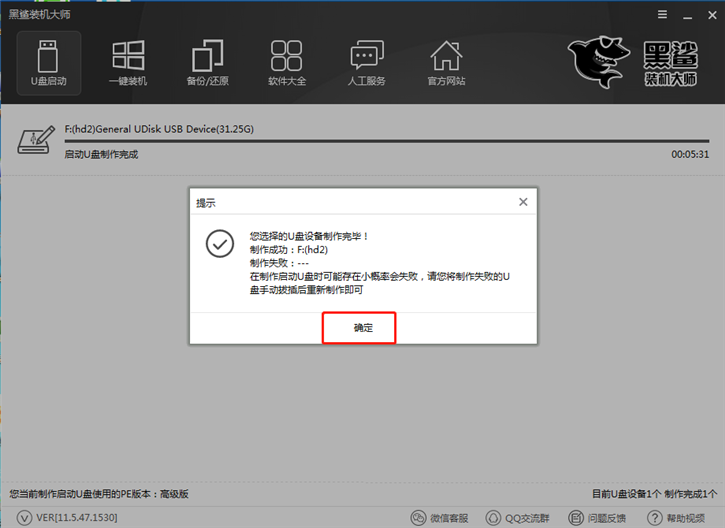
第二阶段:重启电脑设置U盘启动进入PE重装系统
1、将准备好的启动U盘插入电脑,重新启动电脑,开机时连续按启动快捷键,在弹出的界面中选择USB选项。 USB启动快捷键可以在USB启动盘制作工具中查询,或者开机时屏幕下方会出现快捷键提示。 boot对应的键也是启动快捷键。
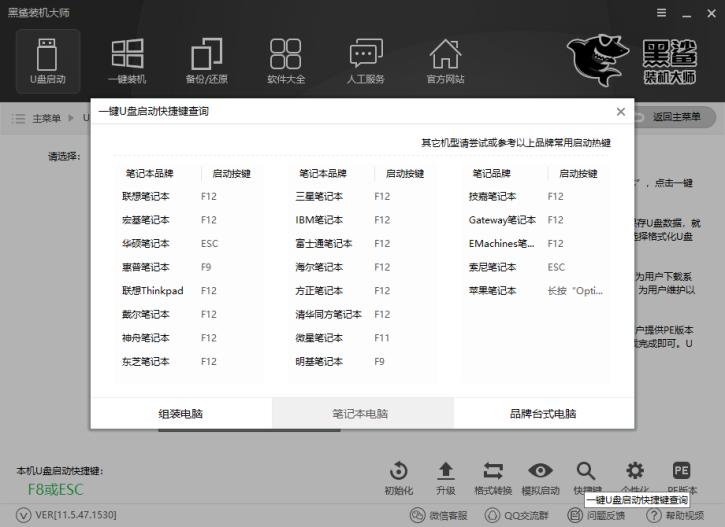
2、接下来是PE启动菜单选择界面。一般选择[2]WindowsPE/RamPS(新型号),然后回车进入PE。
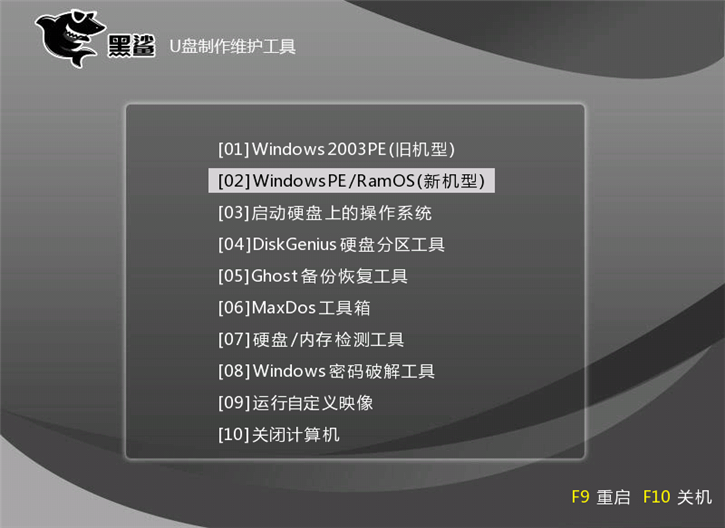
3、进入PE系统桌面后,会自动弹出PE安装工具。在这里,勾选需要安装的Win10系统,选择你的系统盘(一般是C盘)作为目标分区,然后点击“安装系统”。
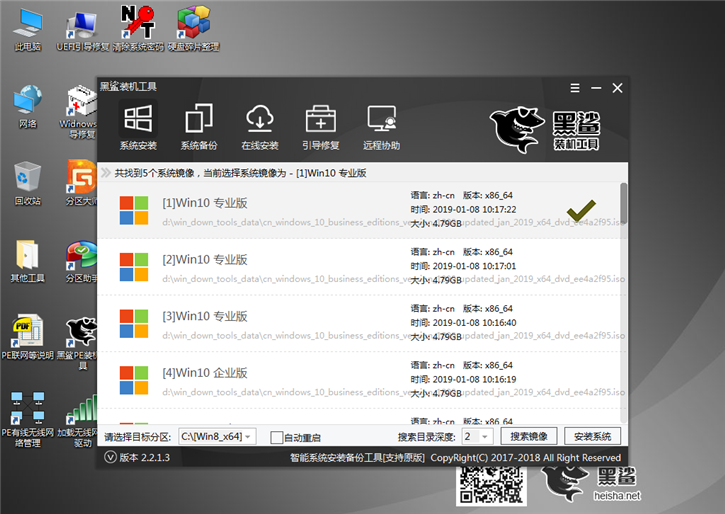
4、开始win10系统的安装过程。这个过程需要一些时间,请耐心等待。
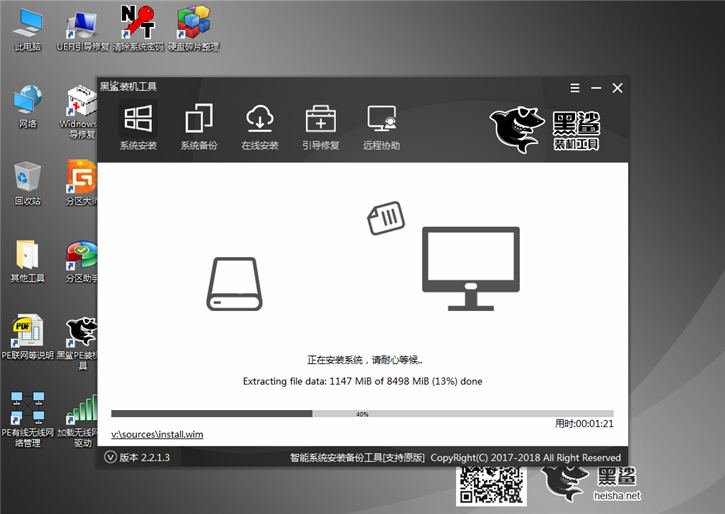
5、系统安装完成后,进入最后的系统部署和驱动安装流程。我们不需要执行这一步。我们只需耐心等待系统部署完成,进入win10系统桌面即可。
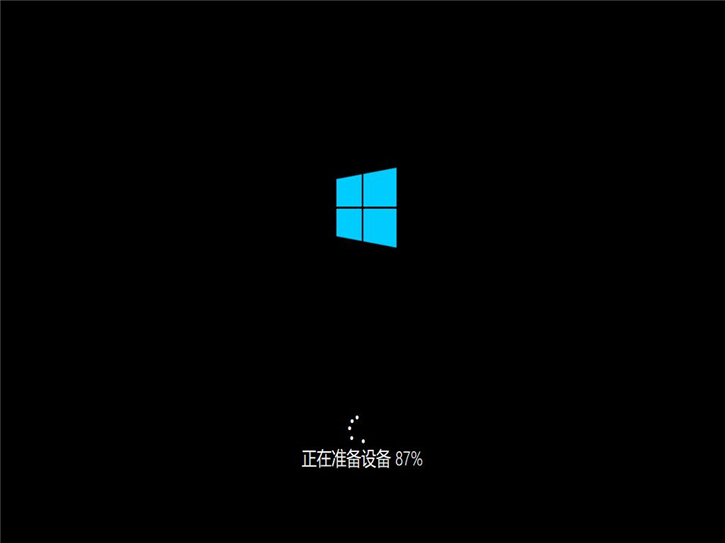
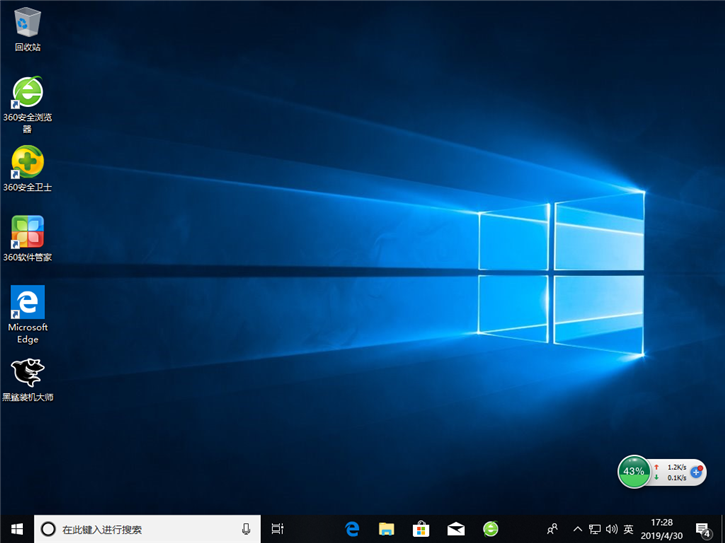
以上就是小编给大家带来的U盘重装win10系统的详细步骤。如果您想在电脑上重新安装win10系统,可以使用安装大师制作的启动U盘重新安装,简单、方便、快捷。