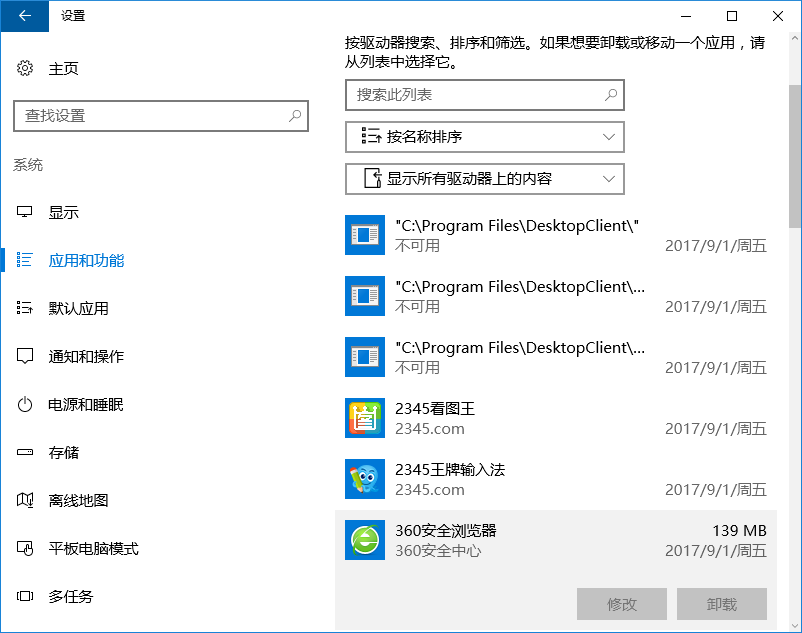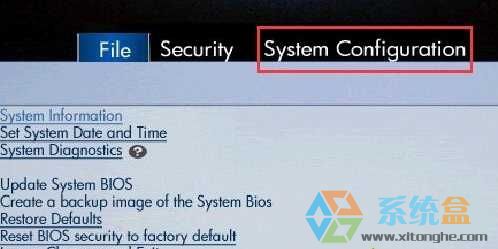- 编辑:飞飞系统
- 时间:8804-03-27
我们知道,如果想要使用U盘重装笔记本系统,前提是要制作一张USB启动盘。稍后,您可以使用此启动盘进入PE桌面,然后才能重新安装系统。即使我们制作了启动盘,那么我们如何使用启动盘来重装系统呢?今天我就带大家了解一下U盘启动盘重装win7系统。
小编有话要说:在使用USB启动盘重装笔记本系统的时候,记得提前制作好USB启动盘,这样以后就可以通过启动盘进入PE系统了。您可以在官网查看制作启动盘的步骤。
具体步骤
1、将准备好的启动盘插入电脑,重新启动笔记本电脑。重启后,出现启动界面时按启动快捷键。由于电脑主板不同,启动快捷键也不同。我们可以将U盘插入电脑,在“U盘启动”模式下查看对应的U盘设备,点击右下角的“快捷键”即可查看。安装大师还会在左下角提示本地快捷键。
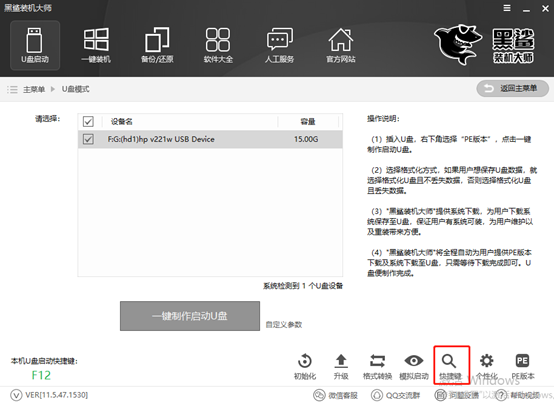
您还可以在下表中查看不同品牌的电脑主板。
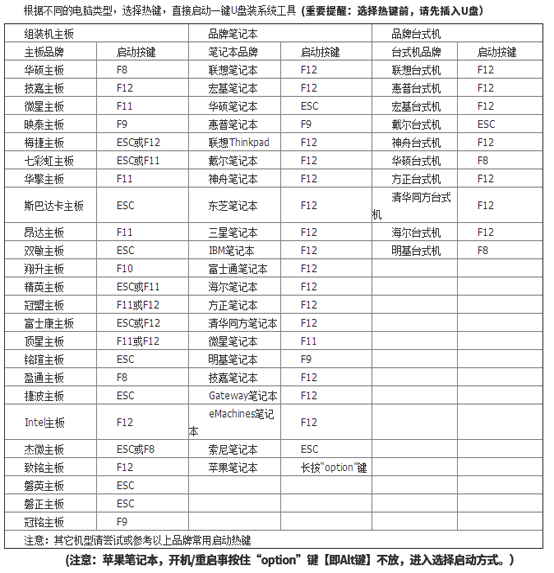
2、知道快捷键后,出现启动界面时按快捷键即可设置U盘启动。出现PE菜单选择界面后,编辑器选择第二个“New Model”模式,按Enter键进入。
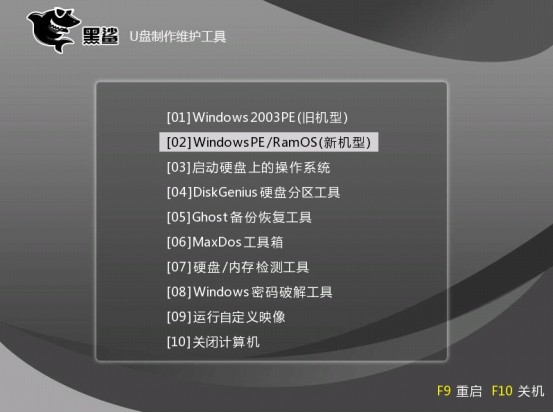
3、成功进入PE界面后,电脑会自动读取U盘中的镜像文件。小编这里选择的是win7旗舰版系统。单击所需文件后的“安装”。如果没有需要的文件,可以点击右下角的“搜索图片”来搜索查找更多图片文件。
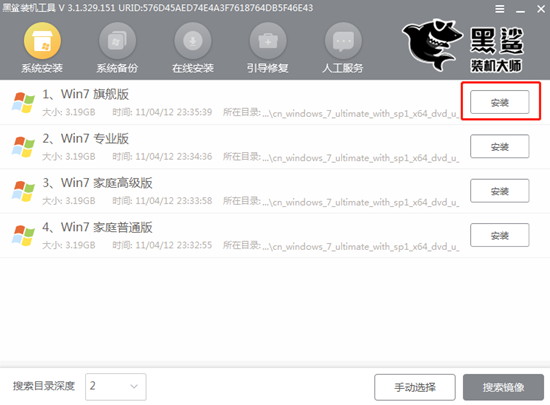
4. 会弹出安装路径。电脑会自动选择将系统文件保存到C盘,但我们也可以自己选择,最后点击“开始安装”。
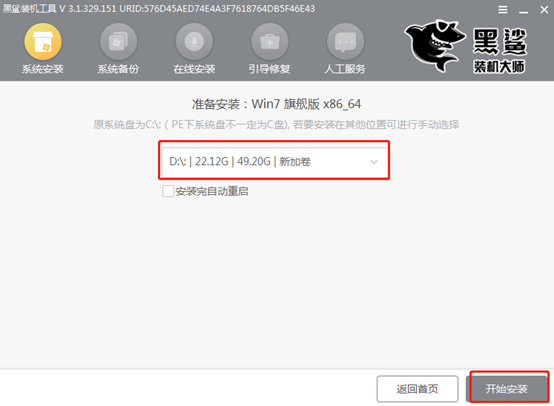
5. 弹出提示窗口。安装大师会再次提醒您是否将文件存放在D盘(即上一步选择的存放位置),点击“确定”。如果要更改存储路径,可以单击“取消”继续上一步。
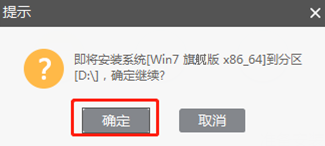
6. 进入安装状态。此过程无需手动操作,只需耐心等待一段时间即可。
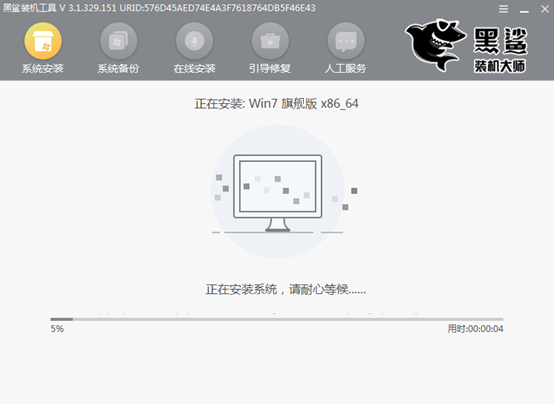
7、此时系统安装完成,弹出重启界面。重启之前我们一定要记得拔掉U盘等所有外接设备,否则我们会反复进入PE系统,最后点击“立即重启”。
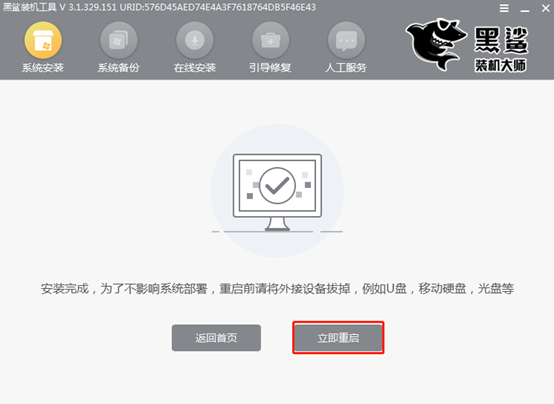
8、经过一段时间的部署安装后,重启后,笔记本电脑将进入新的win7桌面。

通过以上方法,您可以轻松重装笔记本电脑的win7系统。如果您在重装过程中遇到任何问题,可以询问在线技术人员。我希望本教程能够对您有所帮助。