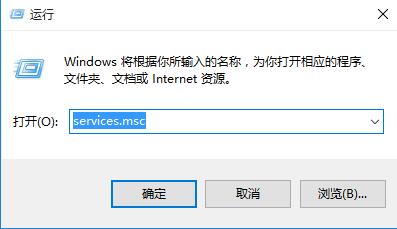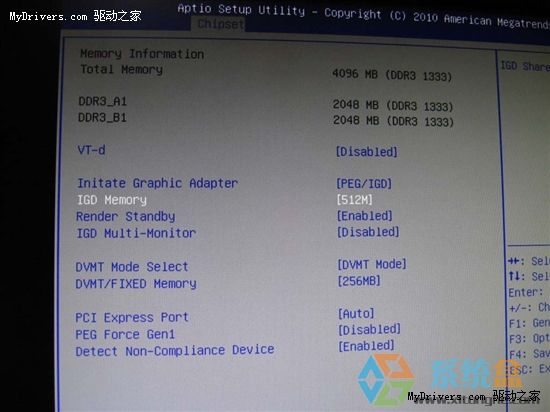- 编辑:飞飞系统
- 时间:2024-03-27
本地方式是下载一个系统镜像文件然后直接进入PE系统重装电脑。所以说,这种重装系统的方法还是比较特别的,关键是特别好用。所以我绝对想和你分享有用的东西。接下来我们就来看看教程吧。
1、从安装大师官网下载软件,打开并点击“U盘启动”中的“本地模式”。

2、在出现的本地模式界面中,点击“PE版本”进行选择。小编优先选择兼容性更强的“高级版本”,点击“确定”。

3、根据自己的喜好选择文件安装路径,点击“一键安装到E盘”。

安装大师会自动为我们下载PE镜像文件。

4. 等待一段时间后,文件下载成功。单击“确定”继续下一步操作。

本地模式安装成功后,重新启动计算机,选择该模式进入PE系统,如下图。

5、以上操作将进入PE菜单项选择界面。一般选择第二个“新模型”,它更适合当前的计算机。

然后根据自己的喜好选择PE版本号进入。编辑器以64位为例,按Enter键进入。

6.此时,您将成功进入PE系统,点击“在线安装”下载win8系统文件。

确定系统文件的存储位置后,在弹出的询问窗口中单击“是”继续。

7、选择微软官方原版win8系统文件,点击“下载此系统”。

安装大师自动下载系统文件。

8、经过一段时间的等待,系统文件下载成功,安装师傅继续帮我们安装系统。

安装成功后,会弹出提示窗口。单击“重新启动”继续下一步。

9、经过一段时间的重启、部署、安装,我们顺利进入了期待已久的win8桌面,重装成功。虽然这个过程需要很长的时间,但是却非常方便。希望大家能够学会这个重装方法,多学一门技能。