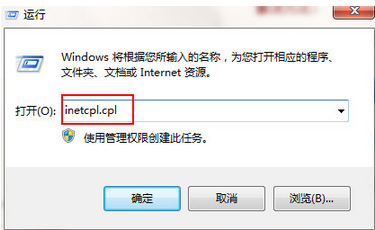- 编辑:飞飞系统
- 时间:2024-03-26
离线重装系统听起来是一件很神秘的事情,但实际上,只需一步就可以得到离线重装的效果。今天就跟着小编来学习一下笔记本电脑离线重装win7系统的方法吧。
小编有话要说:离线重装的时候,朋友们请记得在联网的情况下提前下载离线安装包,然后在没有联网的情况下就可以重新安装了。
离线重装笔记本win7系统
1、提前下载好软件,打开前记得关闭所有杀毒软件,以免重新安装失败。
2、点击界面中“一键安装”下的“离线版本制作”。

3、选择需要安装的系统文件进行下载。我这里直接选择win7旗舰版。选择系统文件的导出位置后,点击“一键创建离线版本”。
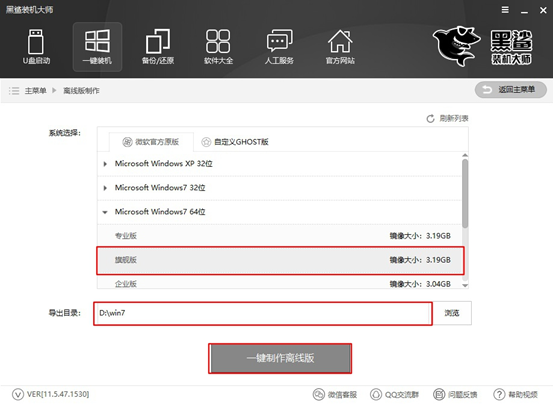
安装主机进入下载系统文件状态。
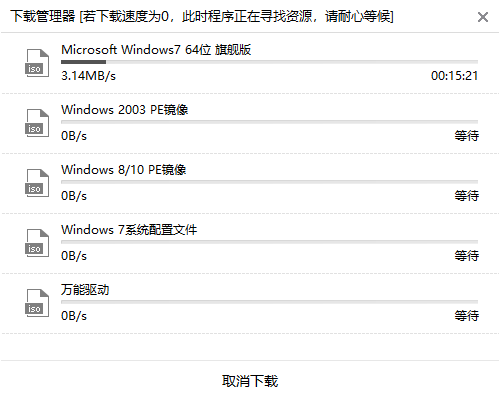
4、等待一段时间,文件下载成功后,在弹出的提示窗口中点击“立即查看”即可找到离线压缩包。
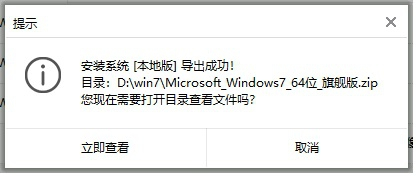
打开文件位置后,解压压缩包,双击打开软件,开始系统的离线安装。

5、此时可以看到离线版的Installation Master界面与在线版有所不同。新增“数据备份”栏目,我们可以在其中勾选需要备份的文件,最后点击“安装系统”。
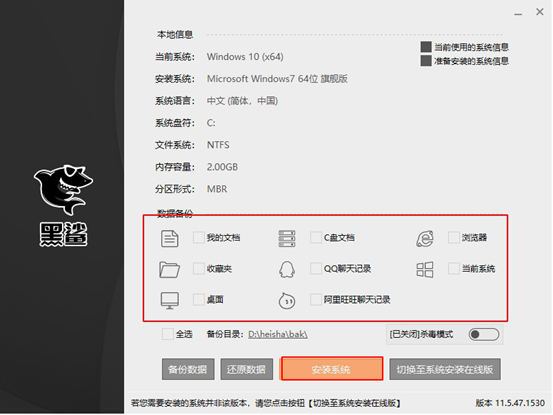
然后在弹出的提示窗口中点击“立即重新启动计算机”。
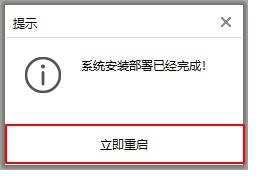
6、重启完成后,电脑会进入PE桌面,安装工具会自动帮我们安装系统文件。耐心等待片刻。
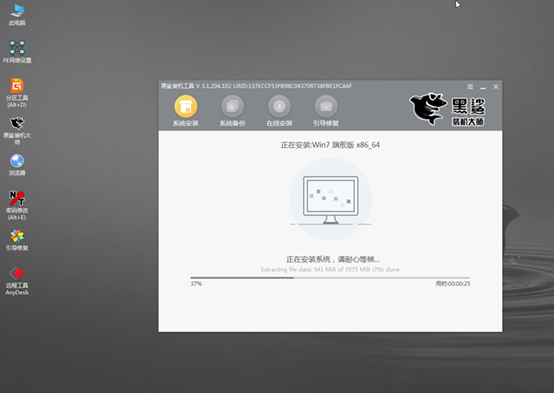
系统安装完成后,我们需要再次重新启动电脑,电脑才能进入win7桌面,电脑重装完成。看完了整个教程,你还觉得离线重装是一件很神秘的事情吗?