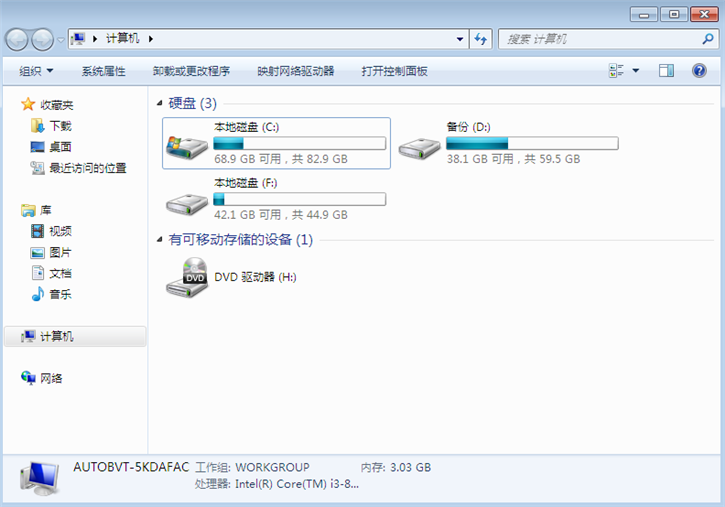- 编辑:飞飞系统
- 时间:2024-03-25
电脑怎么重装win8系统?其实重装过电脑系统的人都知道,在线重装简单又方便。本地模式需要下载PE文件,U盘重装需要制作启动盘,所以不同的重装方式有不同的好处。但前两者都比较简单,所以今天就给大家介绍一下如何在电脑上以本地方式重装win8系统。
准备工作
1、从安装大师官网下载软件,打开前关闭所有杀毒软件。
2、准备一台网络正常的电脑,用于下载系统文件。
具体步骤
1、在界面中选择“U盘启动”下的“本地模式”进入。
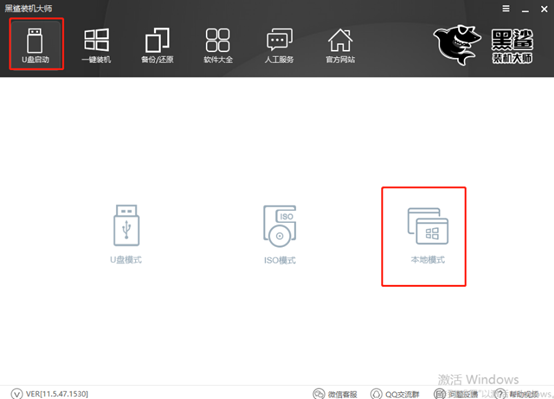
2. 点击本地模式界面右下角的“PE版本”。小编通常会选择“高级版”PE版本。如果您不清楚,可以选择“查看说明”,然后单击“确定”。
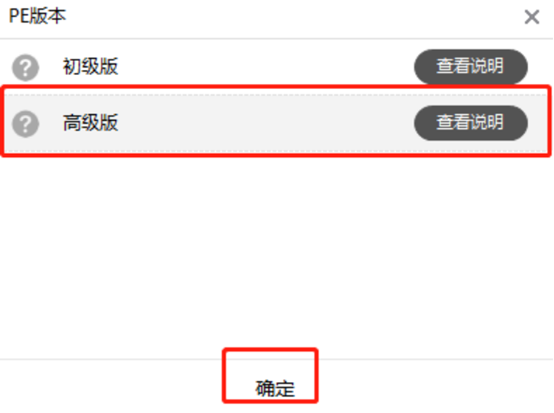
开始选择镜像文件的安装路径,最后点击“一键安装到E盘”。
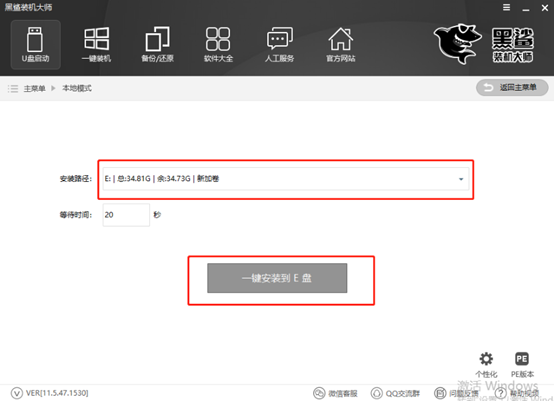
3、进入自动下载系统文件状态。这个过程不需要人工操作。
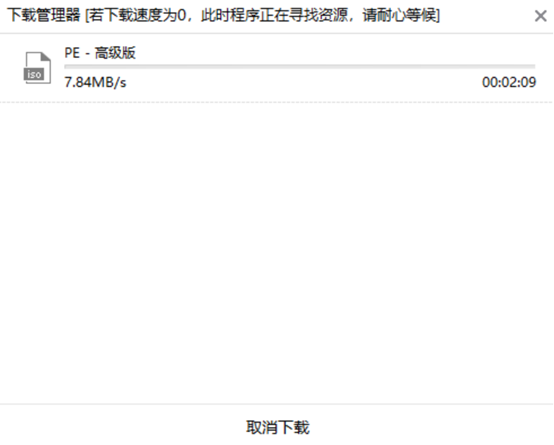
一段时间后,文件下载成功,在弹出的窗口中点击“确定”关闭窗口。
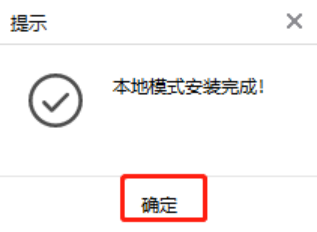
4、本地模式安装完成后,重新启动计算机,然后选择“安装大师-本地模式”并回车进入。
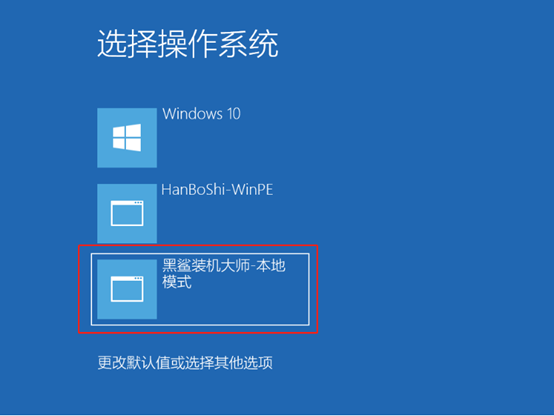
5、在U盘制作维护工具界面,选择“New Model”选项,按Enter键进入。
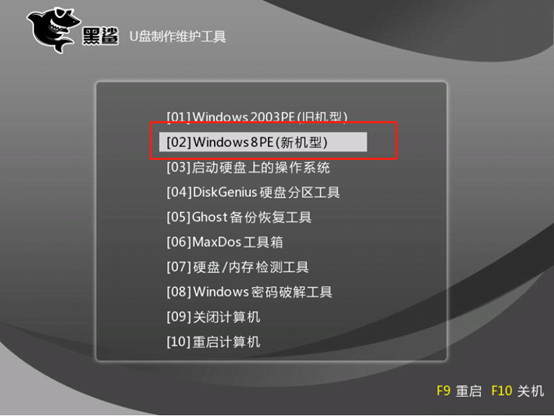
开始选择PE操作系统类型。编辑器直接选择64位选项,最后按Enter键进入。
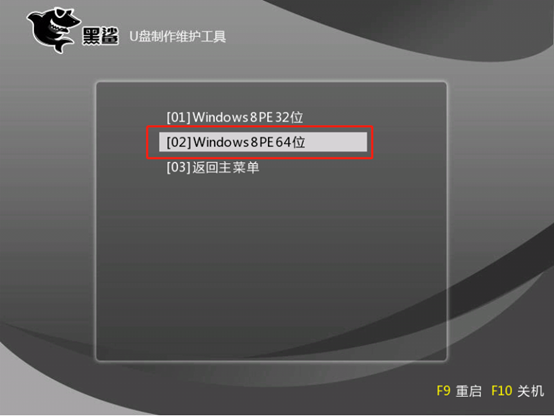
6、成功进入PE系统后,会自动弹出安装工具并检测电脑下载的系统文件,也可以点击“在线安装”进行下载。
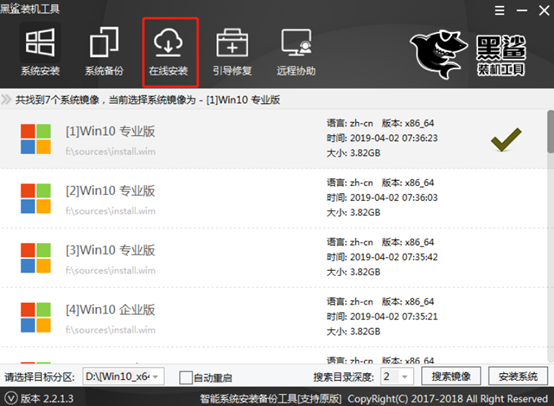
在弹出的查询窗口中点击“是”继续。
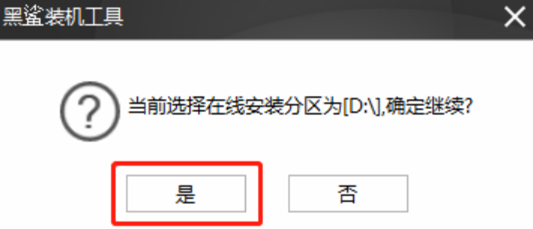
7、选择需要安装的系统文件进行下载,最后点击“下载此系统”。
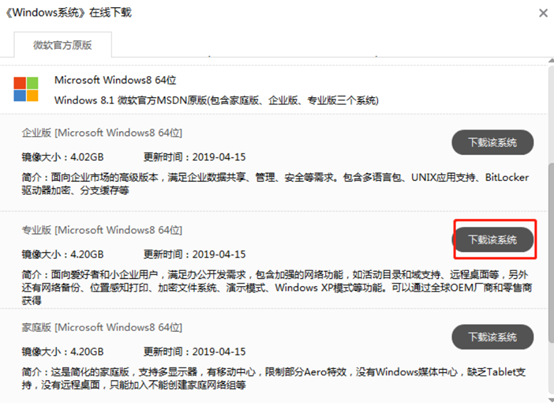
安装大师开始下载系统文件,请耐心等待下载完成。
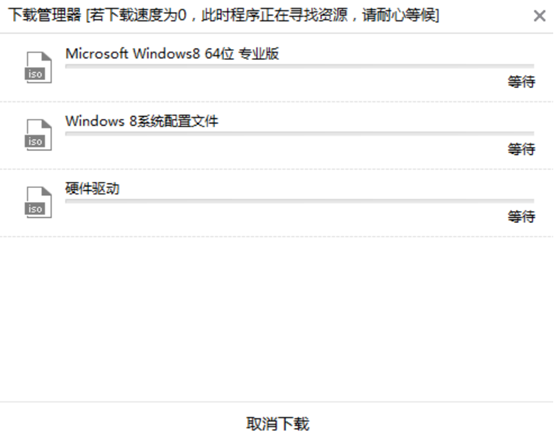
8、系统文件下载成功后,开始进入安装系统状态。整个过程不需要我们手动操作。
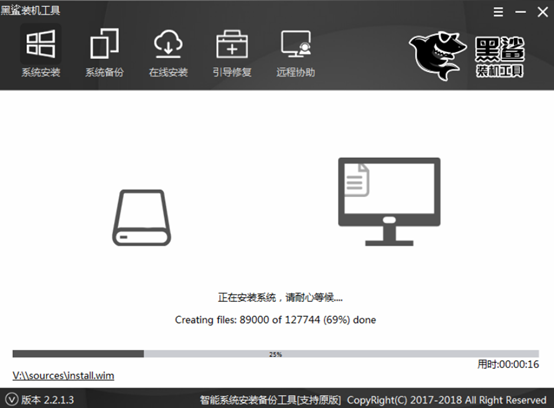
成功安装系统一段时间后,在弹出的窗口中点击“重新启动”或等待电脑自行重新启动。
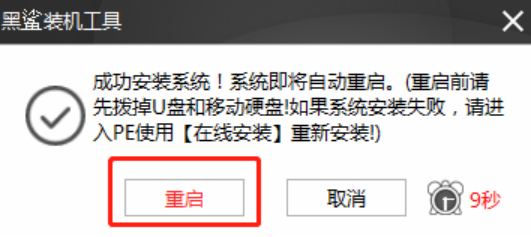
9. 计算机成功重启后,将开始进入部署和安装操作阶段。部署完成后,最终会进入win8桌面。至此,win8系统已经本地模式重装成功。
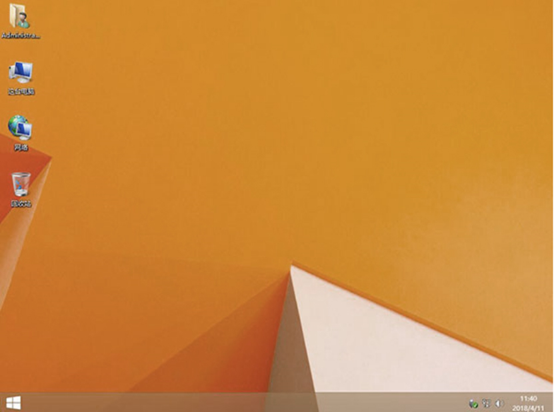
以上就是小编这次带来的电脑系统怎么重装win8系统的详细教程。看完教程你是否也想了解如何重装电脑系统呢?