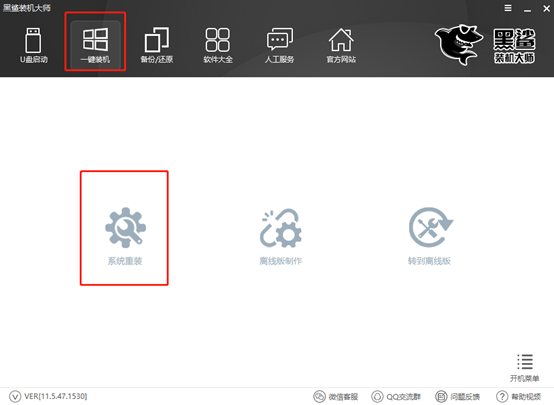- 编辑:飞飞系统
- 时间:2024-03-18
宏碁acer es1-433g笔记本电脑是一款时尚、轻薄、便携的笔记本电脑,配备14英寸显示屏。其搭载了英特尔第七代酷睿i5处理器和入门级独立显卡,可以让用户拥有良好的游戏体验。那么这款宏碁acer es1-433g笔记本如何一键重装win10系统呢?今天给大家分享一下宏碁acer es1-433g笔记本重装win10系统的步骤。

一键重装系统的注意事项:
1、保证电脑网络连接畅通,为需要在线下载系统文件做好准备;
2、重装系统前,备份原系统盘中的重要文件;
3、关闭电脑防火墙和杀毒软件,防止系统重装受阻。
宏基es1-433g 一键重装win10步骤:
1、打开安装大师,点击一键安装下的系统重装,进入环境检测环节。完成后点击下一步,系统会推荐与当前电脑安装相匹配的系统。
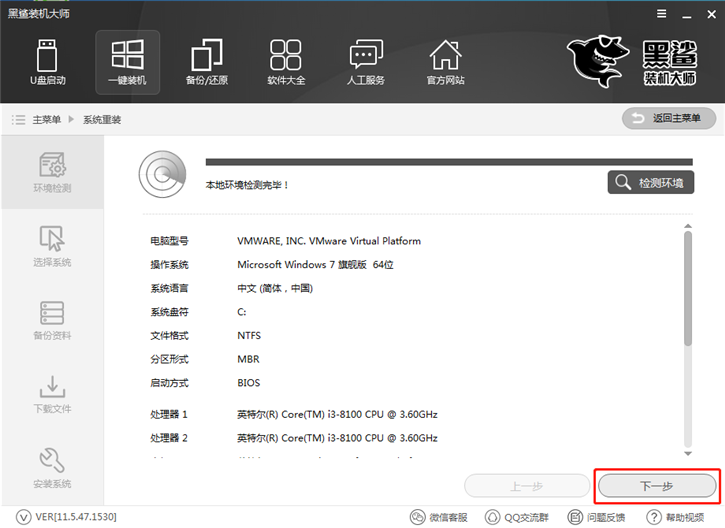
2.安装大师提供xp、win7、win8、win10多种系统可供选择。无论是32位还是64位,你都可以找到合适的系统。小编这里选择的是win10 64位专业版,然后点击“安装此系统”。
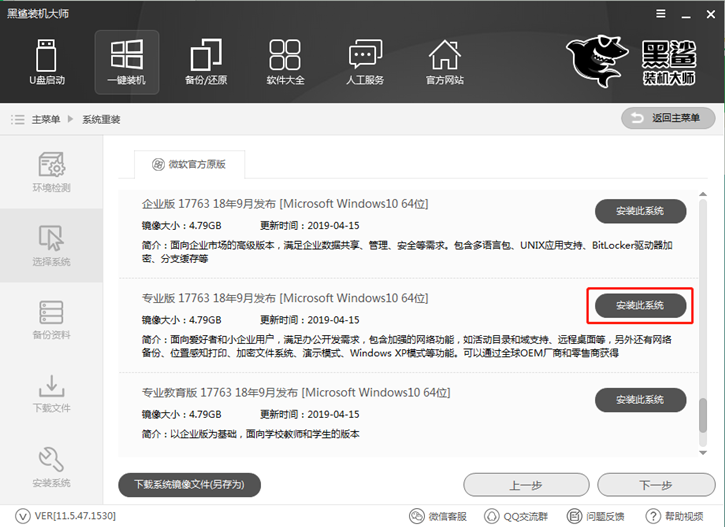
3、安装大师可以备份C盘的文件。只需勾选对应的文件即可,安装大师在下载系统时会备份这些文件。
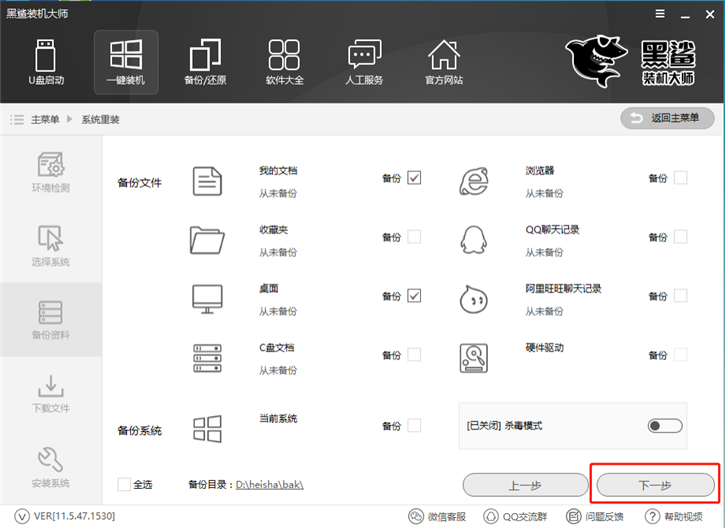
4、选择要安装的系统和要备份的文件后,安装大师会为我们下载对应的系统文件并备份文件。
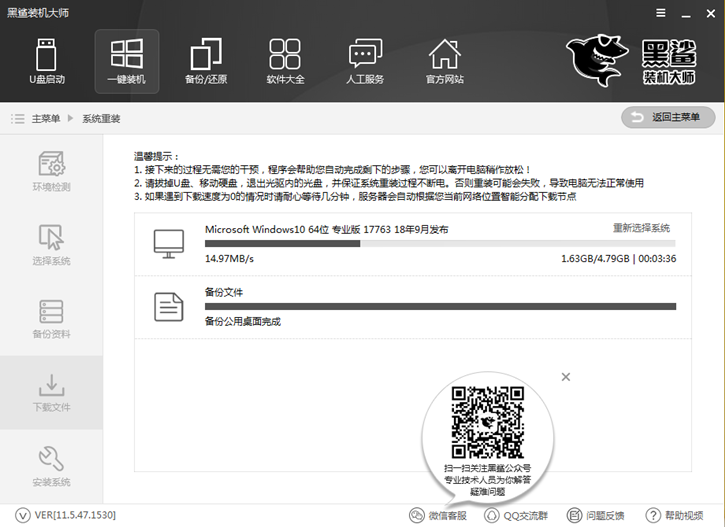
5、系统下载完成后,启动项中会添加PE安装模式。电脑重新启动后,会默认进入PE安装系统。
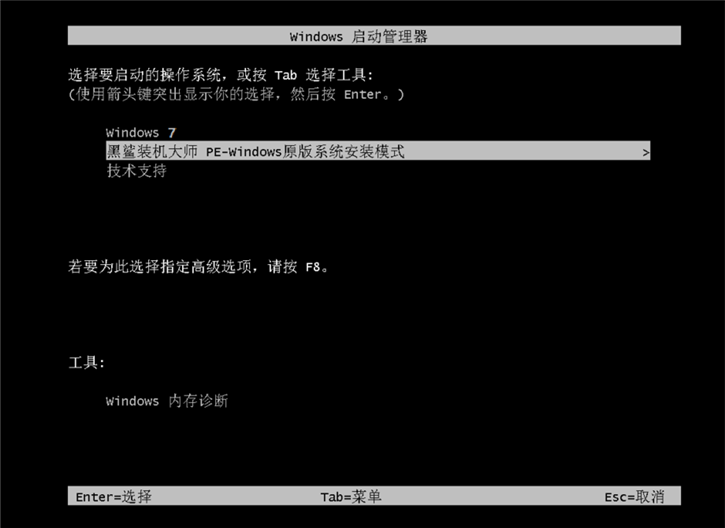
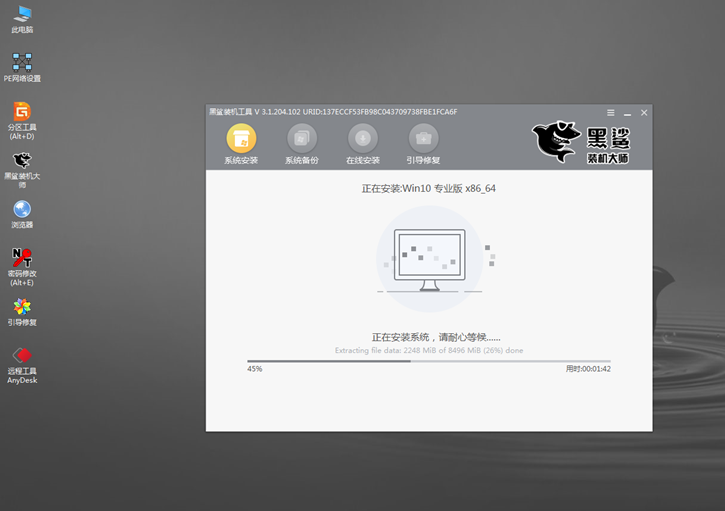
6、系统安装完成后,首次进入系统时会进行环境部署。部署过程中会安装驱动程序,以保证计算机功能的正常运行。部署完成后,进入系统桌面即可使用新的win10系统。
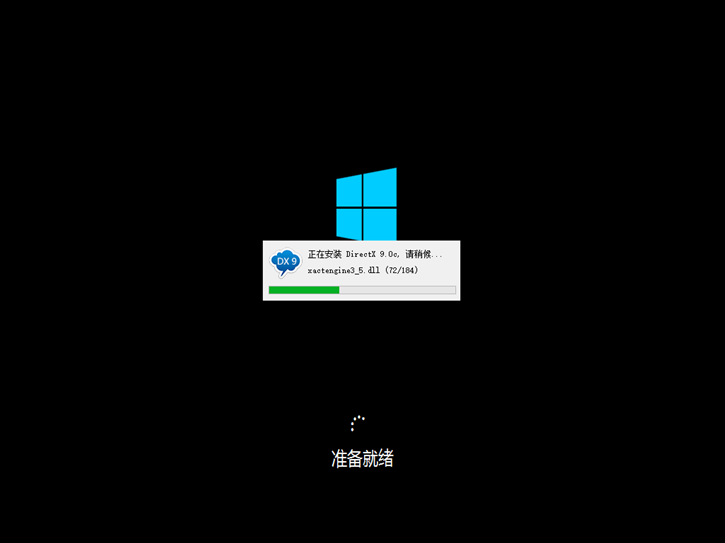
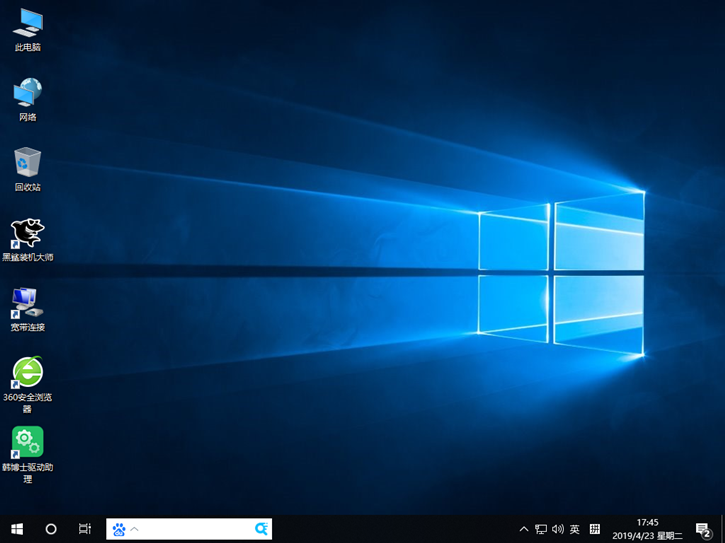
以上就是小编给大家带来的宏碁es1-433g笔记本一键重装win10系统的步骤。