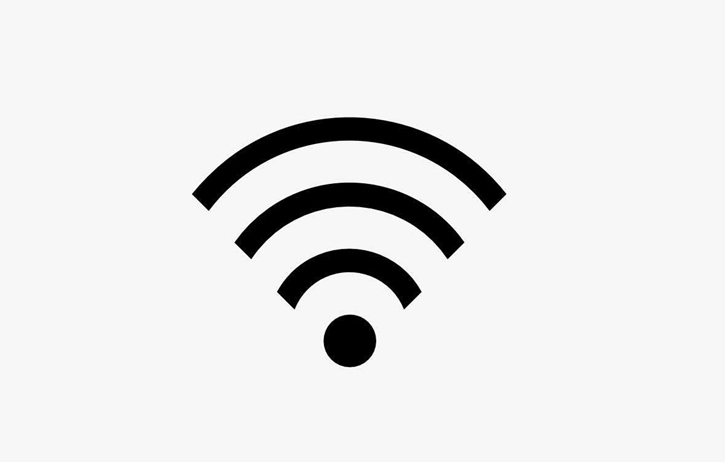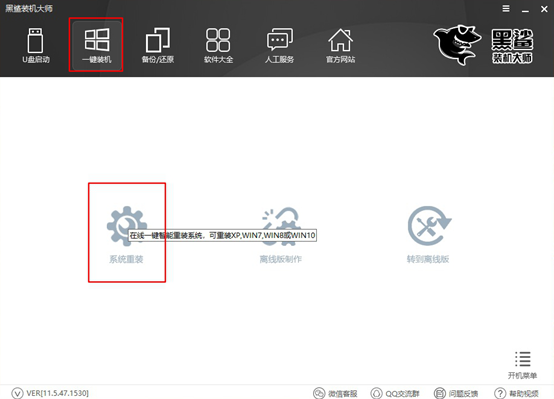- 编辑:飞飞系统
- 时间:2024-03-13
设置电脑打印机共享对于办公使用尤为重要。打印机共享后,同一局域网内的用户可以连接这台打印机进行打印操作,对于白领来说非常方便实用。可能大家都用惯了win7,所以对于win7中的打印机共享并不陌生。那么最新的win10系统如何设置呢?接下来小编就以win10为例,为大家展示电脑上设置打印机共享的详细步骤。让我们来看看。

1、右键单击任务栏图标,在打开的菜单项中选择打开“网络和Internet”设置;

2、在打开的设置窗口中,找到并点击网络和共享中心;

3.网络和Internet-网络和共享中心,点击左侧的更改高级共享设置;

4. 在“高级共享设置”窗口中,进入“网络共享中心”-“高级共享设置”,将“网络发现”和“文件和打印机共享”的设置更改为“启用网络发现”和“启用文件和打印机共享”;

5、接下来,点击左下角的开始菜单,在展开的项目中选择设置;

6. 在Windows 设置中,单击设备(蓝牙、打印机、鼠标);

7、左侧选择打印机和扫描仪,然后找到打印机和扫描仪,点击管理;

8. 在传真属性窗口中,选择共享选项卡,然后选中共享这台打印机,最后单击确定;


9、最后需要检查这台计算机的名称,右键桌面上的“这台计算机”图标进入属性,记录下计算机的名称;


10、在需要连接的电脑中,按Win+R组合键打开运行,输入:\\+计算机名称确定或回车即可完成共享设置。

以上就是小编为大家带来的关于在电脑上设置打印机共享的详细步骤。读完本文后,每个人都应该有所了解。如果你的办公室还在为使用一台电脑打印而烦恼,那么按照小编上面教程中的步骤设置打印机共享,就可以实现多台电脑了。打印。