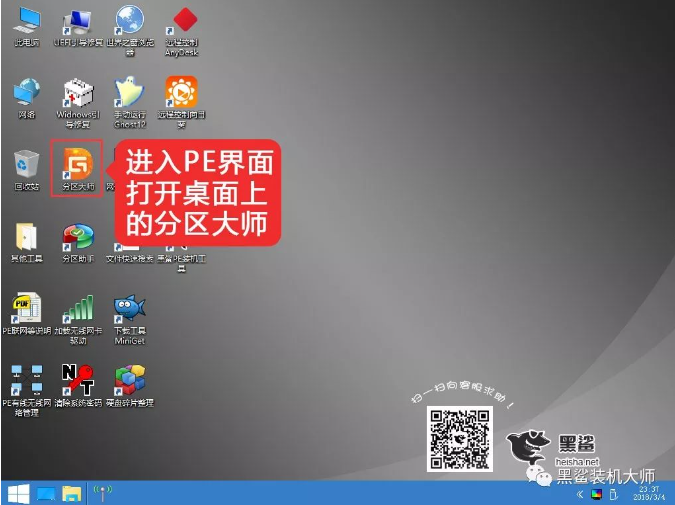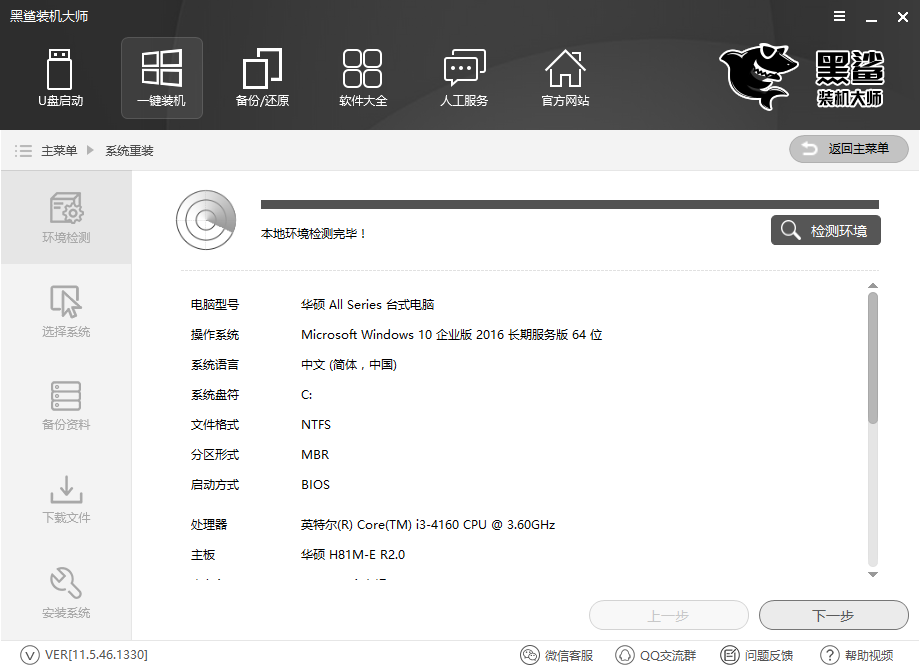- 编辑:飞飞系统
- 时间:2024-03-13
宝阳c14笔记本是一款时尚轻薄的笔记本,性能非常强悍。这款电脑采用第三代英特尔酷睿i7处理器和性能级核芯显卡,让用户拥有良好的娱乐体验。那么如何在这款高性能笔记本上使用U盘安装win10系统呢?今天小编就给大家分享一下宝阳c14笔记本使用U盘安装win10系统的步骤。

关于U盘重装的注意事项:
重新安装前关闭防火墙和杀毒软件;
备份原系统盘中的重要数据;
查看您电脑型号的U盘启动快捷键。 (可在软件内查看)
宝扬c14笔记本U盘重装win10具体步骤:
1、首先准备一个8G左右的U盘,然后下载安装大师工具。下载后打开,一键制作启动盘。

2、现在进入U盘制作过程,请耐心等待几分钟。

3、制作完成后,将提前准备好的win10系统镜像文件复制到U盘中。如果事先没有准备好,可以在制作时选择直接将系统下载到U盘,然后将U盘插入电脑USB,开机时连续按快捷启动键。在出现的启动选择菜单中选择U盘启动选项。

4、进入PE启动菜单,选择第二项,按Enter键进入PE系统。

5、进入后会自动打开pe安装工具,读取U盘中的win10镜像文件。选择需要安装的盘符,点击“安装系统”即可安装系统。


6、重装成功后,重启并进行相关系统部署。完成后就可以使用新的win10系统了。

以上就是小编给大家带来的宝阳c14笔记本U盘安装win10系统的步骤。如果你的电脑也需要安装最新的win10系统,那么选择安装大师的U盘重装,方便快捷,安全可靠!